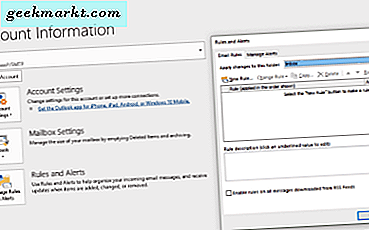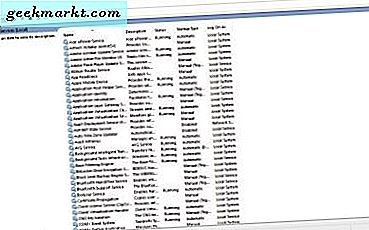
Windows 10 har en Windows Update-tjänst som automatiskt uppdaterar plattformen. Dessa uppdateringar fixar vanligtvis saker i plattformen och kan till och med lägga till nya alternativ. Uppdateringarna kan dock också sakta ner ditt system lite när du installerar. Det finns ett par sätt att stänga av uppdateringarna i Windows 10.
För det första kan du stänga av Windows-uppdateringar i Win 10 med fönstret Services. För att öppna det, skriv "tjänster" i sökrutan Cortana. Välj Tjänster för att öppna fönstret i ögonblicksbilden nedan.

Bläddra ner det här fönstret tills du hittar Windows-uppdateringar. Klicka på Windows-uppdateringar för ytterligare information som anger: "Aktiverar detektering, nedladdning och installation av uppdateringar för Windows och andra program. Om den här tjänsten är avaktiverad kan användarna av den här datorn inte använda Windows Update eller dess automatiska uppdateringsfunktion, och programmen kan inte använda Windows Update Agent (WUA) API. ”
Dubbelklicka på Windows Update för att öppna fönstret direkt nedan. Klicka sedan på Starttyp för att öppna en rullgardinsmeny. Välj Avaktiverad och tryck på Apply och OK för att stänga av den.

Alternativt kan du också inaktivera uppdateringar i Windows 10 med kommandotolken. Öppna Win X-menyn genom att trycka på Win-tangenten + X. Välj Kommandotolk (Admin ) för att öppna CP. Skriv sedan 'net stop wuauserv' i kommandotolken och tryck på Enter som nedan.

Om du någonsin behöver starta om Windows Update, skriv in 'net start wuauserv' i kommandotolken. Observera att Windows Update kanske fortfarande kan startas om ibland automatiskt. I så fall kan du också skriva in 'sc config wuauserv start = inaktiverad' i kommandotolken. Det kommer helt att inaktivera det, men det rekommenderas inte eftersom vissa uppdateringar är ganska viktiga i Windows 10.
Det här är ett par sätt att stänga av automatiska uppdateringar i Windows 10. Men eftersom uppdateringarna oftast förbättrar Windows 10 är det värt att ibland aktivera Windows-uppdateringar. Kolla in denna uppdateringshistorik för Windows 10 för ytterligare uppdateringsdetaljer.