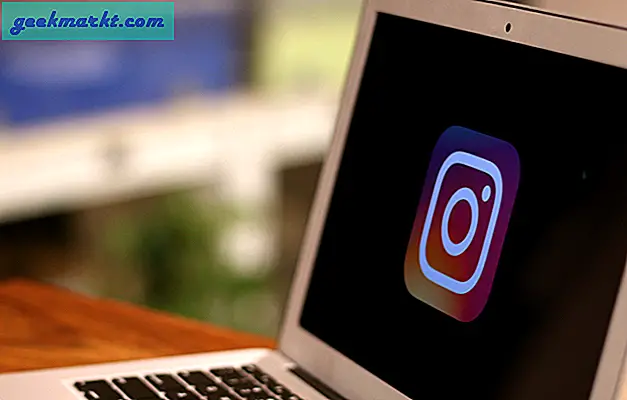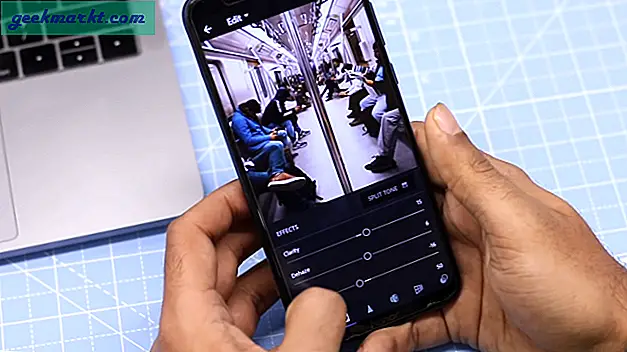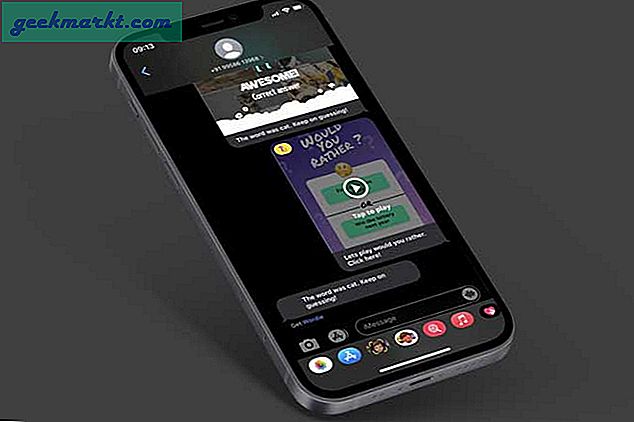Kommer Vissa inställningar hanteras av din organisation betyder inte alltid att din hemdator är länkad till en organisation som du inte känner till. Det kan också innebära att du eller en annan användare av din dator tidigare har / har gjort några register- eller grupprincipändringar relaterade till Windows Update, och som ett resultat visar det meddelandet. Du måste kontrollera vissa specifika inställningar för Local Group Policy Editor och Registry Editor-nycklar / REG_DWORD-värden som kan vara ansvariga för att få detta röda bläckmeddelande på Windows Update-sidan i Windows-inställningar.
Varför vissa inställningar hanteras av din organisation visas på Windows Update-sidan
Låt oss säga dig inaktiverade Microsoft Defender på Windows 10 med hjälp av grupppolicy. Om du öppnar Windows Säkerhetsavsnitt i Windows 10 kan du få ett meddelande som detta. På samma sätt är det möjligt att ändra eller justera olika Windows Update-relaterade inställningar via Local Group Policy Editor och Register Editor. Om du har gjort något i dessa verktyg, kan Vissa inställningar hanteras av din organisation meddelandet kan visas.
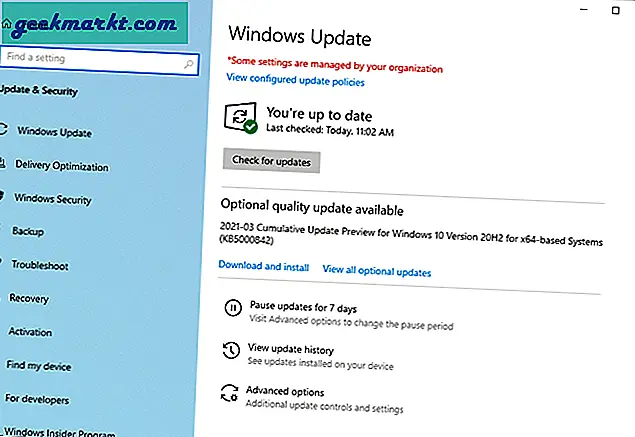
För att åtgärda problemet är det mycket viktigt att hitta alla GPEDIT- och REGEDIT-inställningar. Lyckligtvis har vi skapat en lista med inställningar som kan vara ansvariga för detta meddelande. Windows Update-sidan visar dock ett alternativ som heter Visa konfigurerade uppdateringspolicyer.
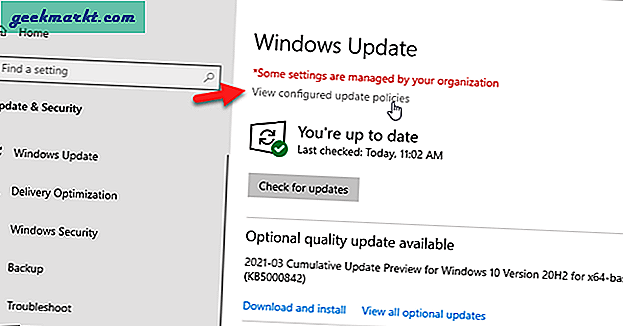
Om du hittar det här alternativet blir det ännu enklare för dig att hitta respektive inställning. Du kan helt enkelt öppna de specifika inställningarna (som nämnts nedan) och göra önskad ändring. Men om du inte hittar det här alternativet kommer följande metoder att vara till nytta.
Åtgärda Vissa inställningar hanteras av din organisation i Windows-inställningar
Här är en lista över alla inställningar för grupppolicy och registerredigerare samt några andra tips och tricks för att bli av med detta fel. Innan du börjar med listan bör du veta att följande ändringar kan återställa anpassningen du gjorde tidigare relaterad till Windows Update. Det är också viktigt att kontrollera Windows 10-utgåvan eftersom Local Group Policy Editor inte är tillgänglig på Windows 10 Home. För att verifiera det, öppna Den här datorn, högerklicka på ett tomt område och välj Egenskaper alternativ.
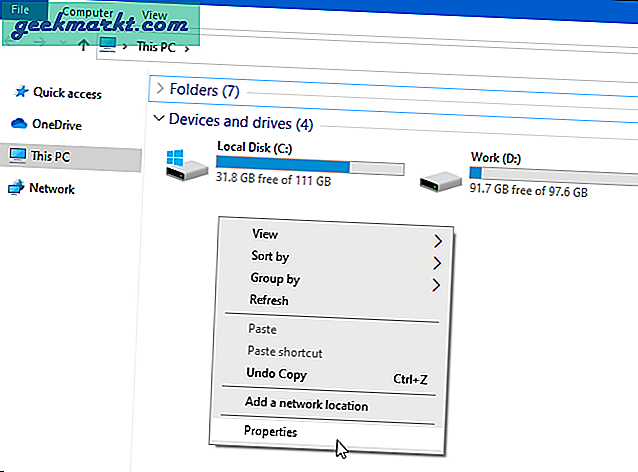
Här kan du hitta din Windows 10-utgåva, till exempel Windows 10 Home / Pro / Enterprise.
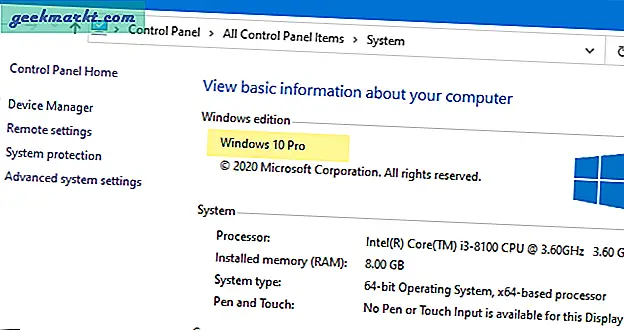
Om du har Windows 10 Home måste du följa Registry Editor-metoden eftersom din dator inte har Local Group Policy Editor. Men om du har Windows 10 Pro eller Enterprise måste du kontrollera båda.
1. Kontrollera inställningarna för Local Group Policy Editor
För att komma igång, tryck på Vinn + R, typ gpedit.msc, och slå på Stiga på för att öppna Local Group Policy Editor på din dator.
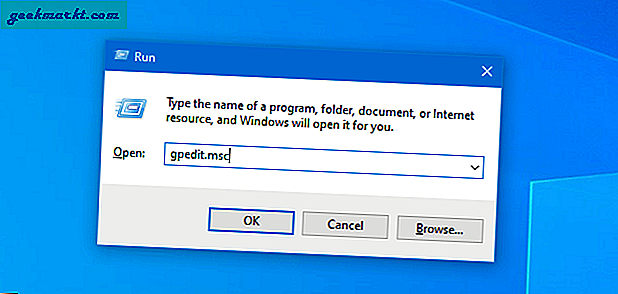
När den är öppen, navigerar du till följande väg-
Datorkonfiguration> Administrativa mallar> Windows-komponenter> Windows UpdateKontrollera sedan följande inställningar för Local Group Policy Editor.
- Stäng av automatisk omstart för uppdateringar under aktiva timmar
- Ange aktivt timmarintervall för automatisk omstart
- Tillåt att uppdateringar laddas ned automatiskt via anslutna mätare
- Ange deadline före automatisk omstart för uppdateringsinstallation
- Konfigurera påminnelser om automatisk omstart för uppdateringar
- Stäng av aviseringar om automatisk omstart för uppdateringsinstallationer
- Konfigurera automatisk omstart krävs meddelande för uppdateringar
- Konfigurera automatiska uppdateringar
- Låt inte policyer för uppskjutning av uppdateringar orsaka skanningar mot Windows Update
- Ta bort åtkomst till funktionen "Pausa uppdateringar"
- Ta bort åtkomst för att använda alla Windows Update-funktioner
- Inkludera inte drivrutiner med Windows-uppdateringar
- Konfigurera varningssignaler för automatisk omstart för uppdateringar
- Uppdatera energipolicyn för omstart av kundvagnen
Om inställningens tillstånd visas Aktiverad eller Inaktiverad, dubbelklicka på den, välj Inte konfigurerad och klicka på OK för att återställa inställningen till fabriksinställningen.
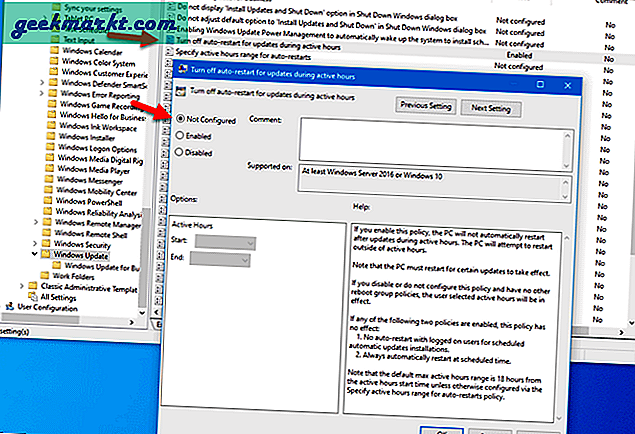
2. Kontrollera Inställningar för registerredigeraren
När du ändrar något i Local Group Policy Editor återspeglar det samma i motsvarande registerfiler. Därför är det lika skickligt att kontrollera registerfilerna (nycklar, undernycklar, REG_DWORD, strängvärden, etc.) som att kontrollera grupprincipinställningarna.
Här har vi listat alla REG_DWORD-värden och platserna så att du snabbt kan kontrollera för att dölja meddelandet.
- SetActiveHours / ActiveHoursStart / ActiveHoursEnd
- SetActiveHoursMaxRange / ActiveHoursMaxRange
- TillåtAutoWindowsUpdateDownloadOverMeteredNetwork
- SetAutoRestartDeadline
- SetAutoRestartNotificationConfig
- SetAutoRestartNotificationDisable
- SetAutoRestartRequiredNotificationAnnullering / AutoRestartRequiredNotificationAnnullering
- NoAutoUpdate / AUOptions
- DisableDualScan
- SetDisablePauseUXAccess
- SetDisableUXWUAccess
- ExcludeWUDriversInQualityUpdate
- SetRestartWarningSchd / ScheduleRestartWarning
- SetEDURestart
Du hittar dessa REG_DWORD-värden på följande plats:
HKEY_LOCAL_MACHINE \ Software \ Policies \ Microsoft \ Windows \ WindowsUpdateFör att navigera till den här platsen måste du öppna Registerredigeraren. Tryck på för det Vinn + R, typ regedit, slå Stiga på och klicka på Ja alternativet i UAC-prompten.
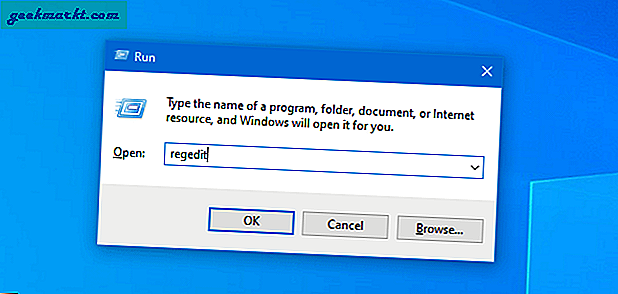
De Värdedata kan visas som 0 eller 1 eller 2, och de definierar olika saker för olika REG_DWORD-värden. Men om du ser något av ovannämnda REG_DWORD-värde i WindowsUpdate-nyckeln måste du ta bort det för att ta bort meddelandet "Vissa inställningar hanteras av din organisation".
Försiktighetsåtgärd: Innan du gör några ändringar i någon registerfil rekommenderas det att du skapar en systemåterställningspunkt och säkerhetskopierar alla registerfiler.
För att radera ett RED_DWORD-värde, högerklicka på det och välj Radera alternativ.
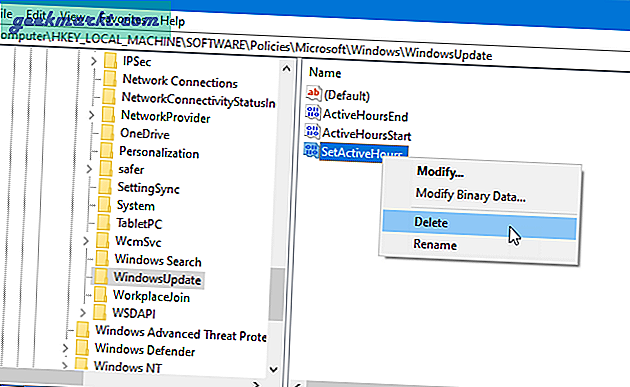
Därefter klickar du på OK för att bekräfta borttagningen.
När du har tagit bort REG_DWORD-värdet startar du om datorn eller loggar ut och loggar in på ditt konto igen.
3. Ställ in din dator som en hemdator
Om du tidigare har anslutit till en annan dator i samma nätverk kan standardinställningen behandla din dator som en del av ett företagsnätverk även när du inte längre är ansluten till den andra datorn. Följ dessa steg för att verifiera denna inställning-
1: Sök efter "avancerade systeminställningar" i sökrutan i Aktivitetsfältet och öppna.
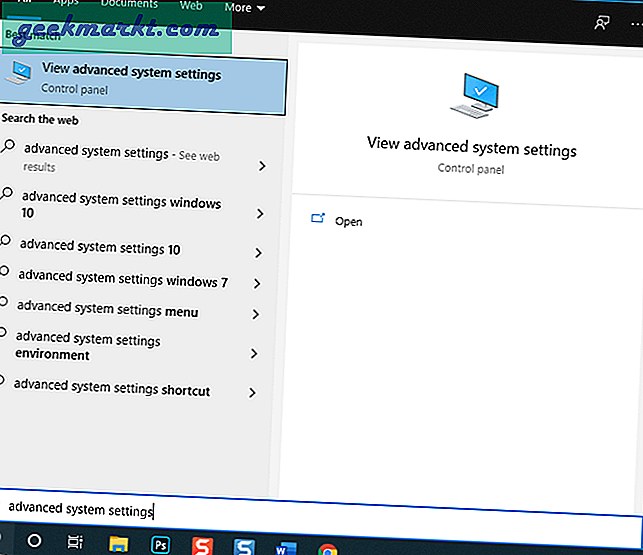
2: Byt till Datornamn och klicka på Nätverks ID knapp.
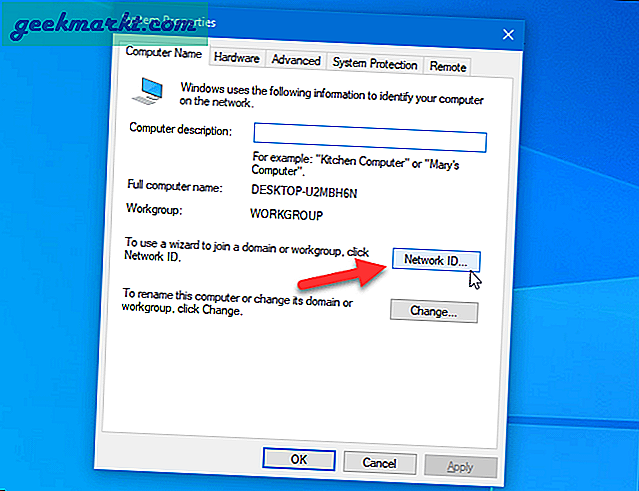
3: Välj Detta är en hemdator; det är inte en del av ett företagsnätverk och klicka på Nästa knapp.
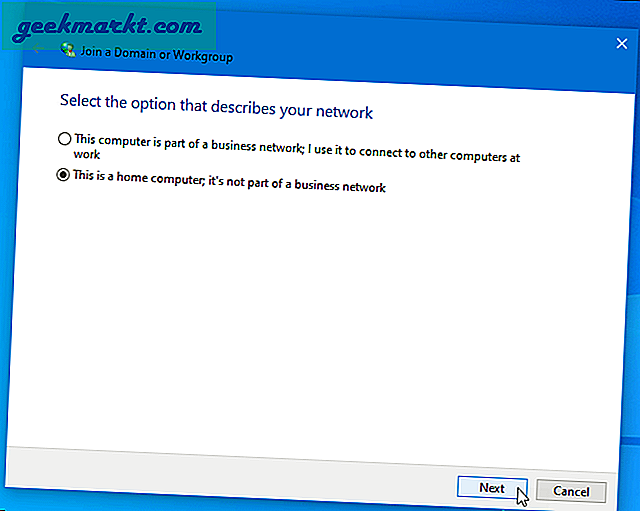
4: Starta om datorn när ändringarna har gjorts och återspeglas på skärmen.
4. Ändra diagnos- och återkopplingsinställningar
Din Windows 10-dator skickar data till Microsoft för att förbättra användarupplevelsen och deras framtida produkter. Beroende på inställningarna kan din PC eventuellt skicka specifik information som enhetsinformation, inställningar, funktioner, webbplatser du besöker, appar du använder osv. Ibland kanske du inte vill dela all den informationen med Microsoft. Även om det inte är möjligt att helt blockera Microsoft från att samla in denna information, Nödvändiga diagnostiska data alternativet kan hjälpa dig upp till någon punkt.
Samma inställning eller alternativ kan dock generera felmeddelandet "Vissa inställningar hanteras av din organisation". Därför är det klokt att växla den här inställningen - oavsett vilken du för närvarande har.
1: Öppna Start-menyn och klicka på Inställningsutrustning ikon.
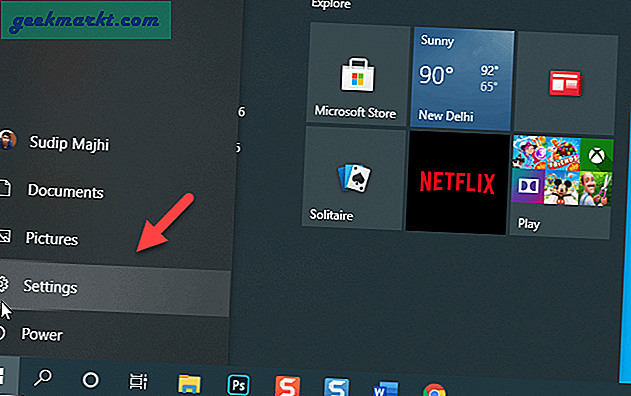
2: Gå till Sekretess> Diagnostik & feedback.
3: På din högra sida kan du se två alternativ, och en av dem är redan inställd - Nödvändiga diagnostiska data och Valfria diagnostiska data. Oavsett vilket alternativ du är på, byt till det andra alternativet, starta om datorn och kontrollera om meddelandet fortfarande visas eller inte.
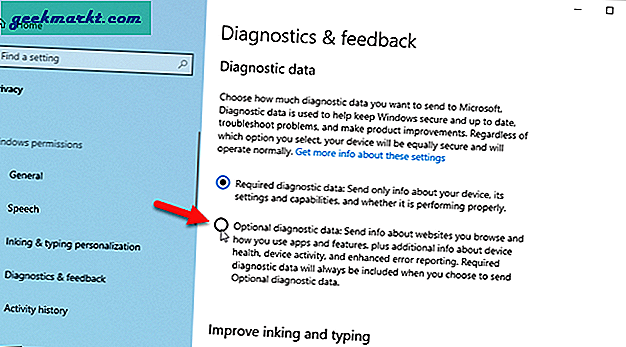
Avsluta: Varför visar Windows Update vissa inställningar hanteras av din organisation
Att få meddelandet "Vissa inställningar hanteras av din organisation" är inte skadligt för det mesta. Det är en visuell representation eller anmälan av inställningar som du / en annan användare har ändrat tidigare via registerredigeraren och den lokala grupprincipredigeraren. Att ändra dessa inställningar till fabriksinställningarna hjälper dig därför att bli av med detta meddelande inom några ögonblick.