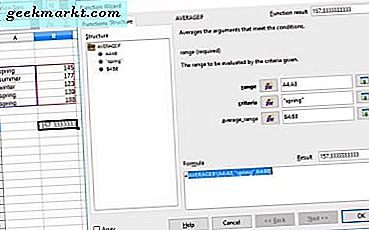
LibreOffice är en freeware kontorspaket som innehåller Calc-kalkylbladsprogrammet. Calc är ett mjukvarupaket som har många funktioner och formler för kalkylblad. Några av dessa är villkorliga funktioner som ger dig formelresultat och värden baserat på ett specifikt tillstånd. Så här lägger du till några av Calcs villkorliga IF-funktioner i kalkylblad.
Om du inte redan har den här applikationen klickar du på knappen Hämta version 5.2.0 på den här sidan. Kör igenom LibreOffice installationsguiden för att installera sviten. Öppna sedan Calc-fönstret som visas på ögonblicksbilden nedan.

IF-funktionen
Låt oss först lägga till en grundläggande IF / ELSE-funktion till ett Calc-kalkylblad. Detta gör att du kan skapa ett villkorligt uttalande där resultatet av en cell beror på en annan cells värde. Ange först värdet 777 i cell B4. Klicka sedan på cell C4 och tryck på funktionstangenten . Välj IF från det här fönstret och klicka sedan på Nästa för att öppna de funktionsalternativ som visas nedan.

Klicka på knappen Välj bredvid Test textrutan och välj sedan B4-cellen. Ange sedan> 500 efter B4 i Test textrutan. Ange "true" i rutan Then_value och skriv "false" i textrutan Otherwise_value som visas på ögonblicksbilden nedan.

Klicka på OK för att stänga fönstret. Kalkylbladet kommer nu att matcha det som visas i bilden direkt nedan. Vad du just gjort här ställer in en villkorlig om funktion som bekräftar att värdet på cell B4 är högre än 500. Om B4-talet var lägre än 500 skulle IF-cellen inkludera falskt. Den fullständiga formeln är = IF (B4> 500, "true", "false") .

Du kan ställa in en mängd olika IF-funktioner, mycket lika med =, > och <som betyder lika med, mer än eller mindre än. För att inkludera ett numeriskt värde i IF-cellen, ange numret eller en cellreferens i boxen Then_value utan några extra citattecken. Citatmarkeringen krävs för textutmatning som i exemplet.
SUMIF-funktionen
Det finns många funktioner som sträcker sig över det grundläggande IF-uttalandet. Med SUMIF-funktionen kan du till exempel lägga till nummer som matchar ett specifikt kriterium. Till exempel, låt oss anta att du bara behövde summera försäljningsfigurer som matchar ett specifikt kriterium eller villkor på ett kalkylblad. Då skulle SUMIF, eller SUMIFS för flera villkor, vara idealisk för det.
Som exempel kan du skapa en SUMIF-funktion som bara lägger celler ihop i ett intervall som förmörkar ett visst värde. För att göra det, mata in fyra värden i kalkylbladet exakt som visas direkt nedan. Välj sedan en cell för att inkludera SUMIF-funktionen och tryck på funktionstangenten . Välj SUMIF och klicka på Nästa för att öppna SUMIF-guiden.

Klicka på knappen Välj bredvid räckvidd och välj sedan de celler som innehåller de siffror du angav. Nedanför bör du ange "> 55" i kriterierna . Du bör också välja samma celler B4: B7 i sumruta- rutan som nedan.

Nu när du klickar på OK- knappen returnerar kalkylbladet ett värde på 154 i SUMIF-cellen. Således har kalkylbladet lagt till de två cellerna tillsammans med siffror högre än 55. De två cellerna med 77 i dem uppgår till 154.
Så du kan lägga upp siffror i en kolumn eller rad som är mindre än eller lika med ett visst värde. För det skulle du behöva byta ut> i kriterierna med antingen <eller =. Om du till exempel vill lägga till siffror mindre än 55 skulle du ange "<55" i kriterierfältet .
COUNTIF-funktionen
COUNTIF är en annan villkorlig funktion som du kan lägga till i Calc-kalkylblad. Denna funktion lägger till antalet celler, inte deras specifika värden, som matchar ett tillstånd. Du kan till exempel konfigurera en COUNTIF-funktion som räknar hur många celler i en kolumn som innehåller mindre än ett visst värde.
Så låt oss göra det genom att ange några siffror i ett Calc-kalkylblad exakt som i ögonblicksbilden direkt nedan. Klicka på en cell för att lägga till COUNTIF-funktionen till, och öppna sedan funktionsguiden. Välj COUNTIF > Nästa för att öppna guiden.

Välj siffrorna som anges i kalkylbladet genom att klicka på knappen Välj bredvid intervallet. Skriv "= 1232" i kriterierna som visas direkt nedan. Stäng fönstret Funktionsguiden.

Nu kommer COUNTIF-cellen att räkna antalet celler som innehåller 1 232 i dem, vilket i det här exemplet uppgår till tre. Du kan räkna upp hur många av cellerna ett högre eller lägre värde än 1 232 genom att ersätta = med. Den här funktionen kan vara till nytta för större kalkylblad med många siffror i en kolumn eller rad.
Funktionen AVERAGEIF
Funktionen AVERAGEIF liknar SUMIF förutom att den finner medelvärdet av celler baserat på ett specifikt tillstånd. Så du kan hitta medelvärdet av celler som förmörkas eller är lägre än ett visst tal. Alternativt kan du också basera villkoret på en rad eller kolumnrubrik.
Ange några siffror i en kalkylarkrad precis som i ögonblicksbilden direkt nedan. Välj en cell för AVERAGEIF-funktionen, öppna funktionsguiden och välj AVERAGEIF . Det kommer att öppna AVERAGEIF-guiden för att ställa in funktionen med.

Tryck på knappen Välj bredvid rutan för att välja de celler du har skrivit in i. Ange "<145" i kriterierna . Välj samma celler som intervallrutan för rutan average_range . Klicka på OK för att stänga fönstret.

Nu bör AVERAGEIF-cellen ha ett värde av 131. Det är genomsnittet av de två cellvärdena i kolumnen lägre än 145. 139 och 123-värdena uppgår till 162 som dividerar med två till lika med 131.
Du kan också ställa in ett villkor baserat på text i en annan kolumn eller rad. Ange till exempel lite text i en närliggande kolumn på kalkylbladet enligt nedan. Välj sedan cellerna i raden som innehåller texten för AVERAGEIF-funktionsens räckvidd . Ange "spring" i kriterierna och välj cellerna med siffrorna i dem för den genomsnittliga textrutan. Det kommer att hitta genomsnittet av cellvärdena i fjäderraderna.

Det är fyra av de villkorliga funktionerna du kan lägga till i ditt Calc-kalkylblad. Du kan också välja SUMIFS, COUNTIFS och AVERAGEIFS-funktioner för att ställa in funktioner baserade på flera villkor. Funktionerna kommer säkert att vara till nytta när du behöver några värden från datatabellceller som matchar angivna villkor.








