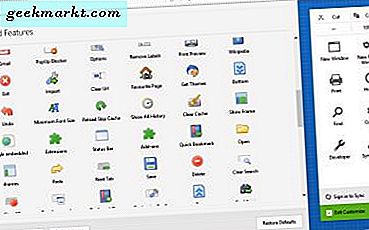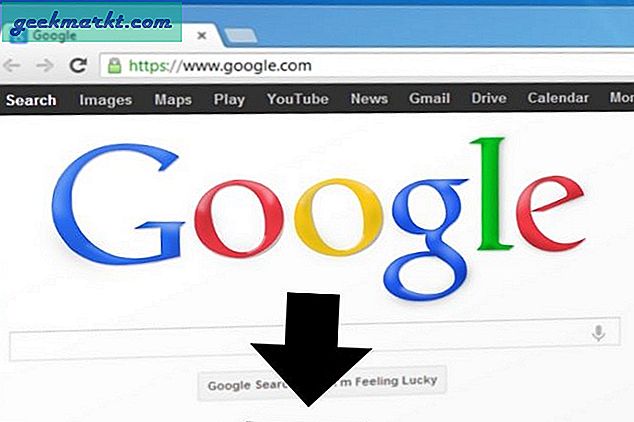Det kan finnas flera anledningar till att du kanske vill ändra din IP-adress. Du kanske vill komma åt en regionbaserad webbplats som inte tillåter din IP-adress eller att din nuvarande IP-adress är förbjuden från ett forum.
Det finns många sätt att enkelt ändra din IP-adress, men för din specifika situation kan du behöva använda en viss metod. I denna handledning kommer vi att nämna olika metoder för att ändra din IP-adress, välj bara den som passar dig bäst.
Vad är en IP-adress?
När en dator ansluter till ett nätverk (lokalt eller internet) tilldelas den en unik identifierare som heter IP-adress. Det är som namnet på eleverna i klassen. Det finns två typer av IP-adresser.

1. Offentlig eller extern IP-adress - Det är din routers IP-adress och den här IP-adressen tilldelas av din ISP. Den offentliga IP-adressen ser ungefär så här ut - 78.22.108.24. För att kontrollera din nuvarande offentliga IP-adress gör du bara en sökning på Google efter "vad är min IP-adress".
Internetleverantörer (ISP) tilldelar både statiska och dynamiska IP-adresser, här är en förklaring av båda:
1.1 Statisk IP-adress: En statisk IP-adress kan inte ändras automatiskt. Det blir din identitet tills du byter tjänsteleverantör. Du kan maskera den med en annan IP-adress med hjälp av VPN eller en proxytjänst, men du kan inte ändra den om inte Internetleverantören godkänner det.
1.2 Dynamisk IP-adress: Många Internetleverantörer tilldelar en IP-adress från en pool av IP-adresser när du ansluter till nätverket. Det betyder att din IP-adress ändras ofta och att du inte har en fast identitet.
2. Privat eller intern IP-adress - Det är IP-adressen som tilldelats alla enheter som är anslutna till din router som - din dator, Android-telefon. Denna privata IP-adress ser vanligtvis ut ungefär som - 192.168.1.101 etc. För att hitta din privata IP-adress, skriv i ipconfig / all på din cmd.
Återigen kan privat IP-adress vara antingen statisk eller dynamisk. Vi kommer till det senare.
Nu ska vi se hur man ändrar IP-adress i alla fall.
Relaterad:Så här hittar du IP-adressen för alla enheter i ditt nätverk
Fall 1. Hur man ändrar offentlig IP-adress
Ta reda på vilken offentlig IP-adress du har - statisk eller dynamisk. I 99% av fallen har du en dynamisk IP-adress. Så, låt oss se hur man ändrar det.
Metod nr 1: Kontakta din ISP
Vanligtvis tilldelar ISP inte statisk IP-adress om du inte betalar extra för det, men om du har en statisk offentlig IP-adress och vill ändra det permanent, kontakta din ISP och be dem att tilldela dig en ny offentlig IP-adress. Om du vill ändra din offentliga IP tillfälligt, se metod 3.
Metod 2: Stäng av ditt modem för att få en ny IP-adress
Detta är den enklaste metoden för att ändra din IP-adress. Om du har en dynamisk IP-adressoch sedan starta om modemet om IP-adressen automatiskt.
För att ändra din IP-adress, stäng bara av ditt modem och vänta 5-10 minuter och slå på den igen. Du borde kunna se en ny IP-adress som tilldelats dig, om inte, kan du behöva vänta 5-8 timmar och sedan sätta på modemet. Det beror på din ISP hur snabbt de tilldelar en ny IP-adress.
Dricks: För att kontrollera din nuvarande offentliga IP-adress gör du bara en sökning på Google efter "vad är min IP-adress".

Metod # 3: Använd webbproxy eller VPN-tjänst
Du kan också använda en webbproxy eller en VPN-tjänst för att ändra din IP-adress och få tillgång till innehåll online. Detta är en enkel metod, men har sin egen nackdel. Dessa tjänster (gratis) saktar ner din anslutning och laddar även webbsidorna med annonser. Du måste välja en betald tjänst om du vill bläddra ordentligt.
Dessa tjänster maskerar också både dynamiska och statiska IP-adresser. Så även om du har en statisk IP-adress kan du använda sådana tjänster för att dölja din offentliga IP.
3.1 Proxy-tjänst
Du kan bara ange adressen på Proxy-tjänsteleverantörens webbplats och du kommer åt den från en annan IP-adress (förmodligen från ett annat land). Tjänsten är ganska enkel att komma åt, men kommer att påverka din surfning genom att sakta ner den lite eller visa annonser. En bra proxytjänstleverantör kommer att debitera dig för att använda deras tjänster, men de flesta är gratis eller har betalade uppgraderingar. Vissa gratis proxytjänster inkluderar Kproxy, Proxify och ProxySite.
3.2 VPN-tjänst
En VPN-tjänst maskerar din nuvarande IP-adress på systemnivå. Det betyder att det inte bara påverkar din surfning utan också allt annat; som program och spel. Du kan kolla vår lista över bästa gratis VPN-tjänster för att välja en bra VPN-tjänst. De flesta VPN-tjänster stöds av annonser och kräver ett premiumkonto för att bli av med annonser och få tillgång till ytterligare funktioner.
Om du bara behöver VPN-tjänst i din webbläsare kan du också använda webbläsaren Opera. Den levereras med en inbyggd gratis VPN som är snabb, gratis och utan några annonser.
Fall 2. Hur man ändrar privat IP-adress
Liksom allmän IP-adress - privat IP-adress kan också vara statisk eller dynamisk. Vanligtvis har de flesta hemroutrar DHCP aktiverat vilket ger dynamisk IP till varje dator som är ansluten till den. Om du till exempel ansluter din dator till din WiFi tilldelas den 192.168.1.100 nu, om du kopplar bort din dator och ansluter din smartphone till WiFi kan routern också tilldela den 192.168.1.100 och om du ansluter datorn senare kan den tilldela den annan tillgänglig IP-adress som 192.168.1.101 etc.
Relaterad:Hur du hittar din routers IP-adress
Du kan kontrollera om du har dynamisk IP-adress eller statisk direkt i Windows. Tryck på Windows + R-tangenterna och skriv “cmd”I dialogrutan Kör för att starta kommandotolken. Skriv nu “ipconfig / all”Och tryck Enter. Du kommer att se massor av information om din anslutning. Här kontrollerar du posten bredvid alternativet “DHCP aktiverad”. Om det är "Ja”Har du en statisk IP-adress, och om det är” Nej ”har du en dynamisk IP-adress.
I de flesta fall kommer DHCP att aktiveras.

Återigen är stegen för att ändra din privata IP-adress olika för både statisk och dynamisk (om DHCP är på). Låt oss kolla in dem en efter en.
2.1 Ändra privat IP-adress - Om DHCP är aktiverat
Metod # 1 Använd kommandotolken
Du kan använda kommandotolken för att förnya din IP-adress. Det kanske inte är så enkelt som ovan nämnda metod, men det är snabbare.
Öppna kommandotolken genom att trycka på Windows + R-knappen för att öppna "Kör" -fönstret. Skriv här “cmd” och klicka på “OK”.
Kommandotolken öppnas, skriv här ipconfig / release och tryck Enter.
När processen är klar och du är redo att skriva in kommandon igen skriver du ipconfig / förnya och tryck Enter. Detta kommer att återställa din IP-adress och du kommer att kunna se den i kommandotolken.

Metod 2 Stäng av ditt Internet
Den här är samma som att starta om din router för att ändra din offentliga IP. Eftersom du har DHCP aktiverat, tilldelar DHCP din IP-adress till den nya enheten om du kopplar bort din WiFi eller stänger av ditt system och ansluter andra enheter till WiFi. Och sedan när du återansluter till nätverket kommer DHCP att ge en ny privat IP-adress. Men det kanske inte fungerar hela tiden.

2.2 Ändra privat IP-adress - Om DHCP är inaktiverat
Om du använder statisk IP-adress i ditt lokala nätverk kan du enkelt tilldela en annan statisk IP genom att gå till dina nätverksinställningar. För att göra det, hitta först din IP-adress genom att skriva ipconfig i cmd och leta efter ipv4-värdet. Säg att det är 192.168.1.104. Anteckna också din standardgateway och undernätmask. Vi behöver det senare.
Klicka nu på Start Meny> skriv in Nätverks-och delningscenter och tryck Enter.
Ett nytt fönster öppnas, klicka på Ändra adapterinställningar > Högerklicka på din nuvarande nätverksadapter (som WiFi) och välj Egenskaper > ett nytt fönster öppnas, klicka här Internetprotokoll version 4 (TCP / IPv4) sedanEgenskaper > Använda sig av Följande IP-adress.
Relaterad:Hur man tilldelar statiska IP-adresser till era enheter


Här måste du ange IP-adressen som tillhör samma undernät till din standardgateway och den ska inte tilldelas till andra enheter i samma nätverk. Så din gamla IP-adress var 192.168.1.104, du kan ange 192.168.1.x; där x är mellan 0-255 och inte bör användas av andra enheter. Om den andra enheten har samma IP-adress som den här kommer nätverkskonflikter att uppstå och ingen enhet får internet. Se den här videon för mer information.
Skriv in den nya IP-adressen och ange samma nätmask och standardgateway som du skrev i föregående steg. och spara sedan ändringarna.
För att bekräfta ändringar, gör ipconfig i cmd. Om du ser din nya IP-adress och om ditt internet fungerar, har du ändrat din IP-adress.
Avslutar
Du kan använda metoderna ovan för att ändra din IP-adress och få en ny identitet på internet. Jag tror att en VPN-tjänst är det bästa sättet att ändra din IP-adress. Det kan maskera statisk IP-adress, låta dig dra nytta av olika IP-adresser och hålla dig anonym online. Men om du redan har en dynamisk IP-adress är det inte det bästa alternativet att betala för en VPN eller hantera annonser.