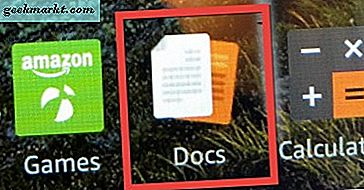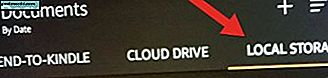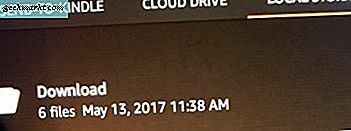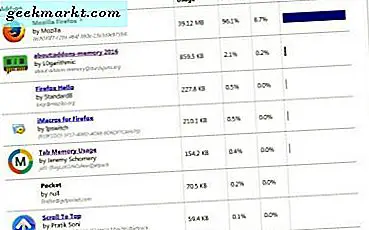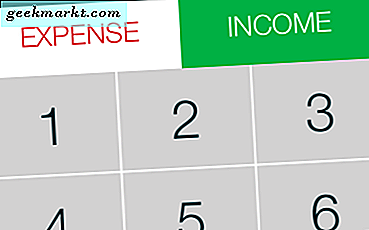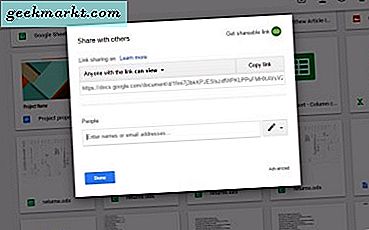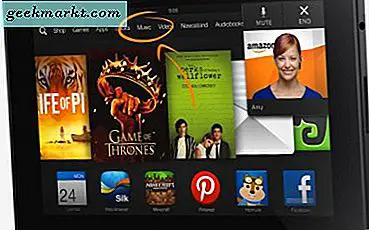
Kindle Fire kommer med sin webbläsare förladdad. Det kallas silke Det är inte dåligt, jag har använt det. Kanske vill du använda en annan webbläsare, till exempel Google Chrome. Kan det göras? Svaret är ja.
Vi ska förklara hur du kan få Chrome-webbläsaren och installera den för din Kindle Fire. Så, låt oss gå direkt in i uppgiften till hands.
Tillåt appinstallation från tredje part
Det enklaste sättet att installera Google Chrome-webbläsaren på din Kindle Fire är att få APK-filen och installera den. En av de bästa platserna att ladda ner APK-filer från är APKMirror.
Först måste du tillåta installation av program från tredje part på din Kindle Fire.
- Gå till Inställningar och bläddra ner till säkerhet under kategorin Personlig. Tryck sedan på Säkerhet.
- Därefter, under avancerat rubrik, växlar du om strömbrytaren för att tillåta installation av program från okända källor. Det låter dig installera appar som inte är från Amazon App Store.
Gå vidare och få den Google Chrome Browser APK-filen nu.
Hämta Chrome APK-fil
För att få Chrome Browser APK, så är det här. Se till att du får rätt Chrome APK för din Kindle Fire
- Navigera till APKMirror-webbplatsen från din Kindle Fire via Silk-webbläsaren, vilket är Kindle-standardwebbläsaren.
- Därefter skriver du i Chrome-webbläsaren på höger sida på APKMirror-webbplatsen och sedan trycker du på enter på Kindle Fire Keyboard.
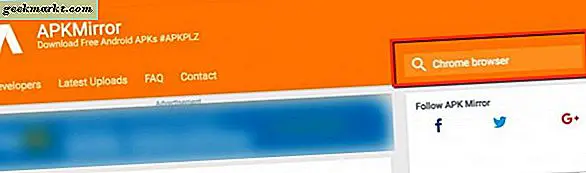
- Markera den senaste uppdateringen av APK-filen för Chrome Browser. Det är version 58 från detta skrivande. Tryck sedan på pilen och peka ner till raden för att ladda ner den.
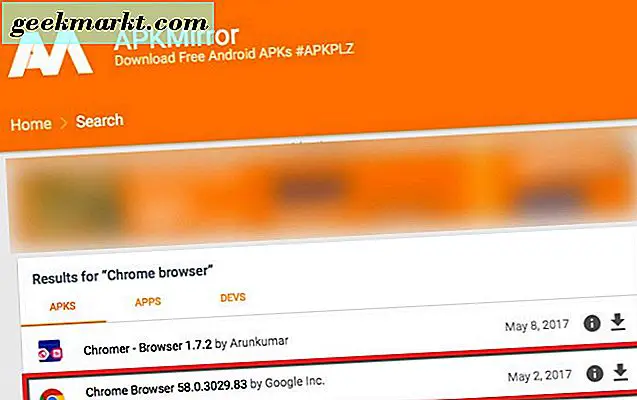
- På följande sida får du 7 olika alternativ för hämtningsfiler. Jag valde Android 5.0-arm som släpptes den 2 april 2017.
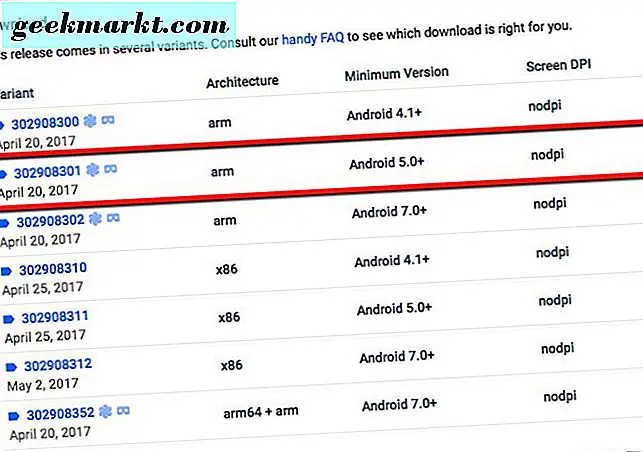 Det var den andra i listan över val. När filen hämtas, knackade jag på att visa filen. När det var klart, knackade jag på det för att starta installationen. När Google Chrome-webbläsaren har laddats ner och du har knackat på den väljer du installera.
Det var den andra i listan över val. När filen hämtas, knackade jag på att visa filen. När det var klart, knackade jag på det för att starta installationen. När Google Chrome-webbläsaren har laddats ner och du har knackat på den väljer du installera.
Om några sekunder kommer Google Chrome-webbläsaren att vara igång på din Kindle Fire-tablett. Detta är överlägset det smärtfria och enklaste sättet att få Google Chrome-webbläsaren på din Kindle Fire. 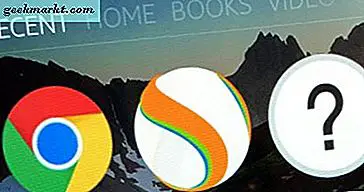
Installera Google Play
En annan sak jag hört av är att installera Google Play Butik på din Amazon Kindle Fire. Det fungerar bara med vissa Fire OS-versioner och tablettgenerationer. I det här skrivandet använder jag en 5: e generationen Fire Kindle. Det råkar vara att köra Fire OS 5.3.3.0.
Hämta alla nödvändiga Google APK-filer först
Jag tänkte varför inte prova och här är vad jag gjorde. Gå till din Amazon Kindle Fire för att få följande APK-länkar och ladda dem direkt till den. Därefter kommer du att vara på den sida där APK finns. Därefter bläddrar du ner till fältet Ladda ner APK. Därefter knackar du på det.
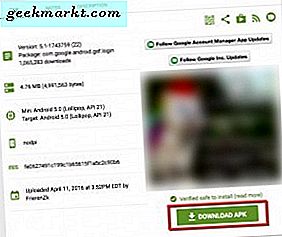
Google Account Manager APK
Google Services Framework APK
Google Play Services APK
Google Play Store APK
När du trycker på Ladda ner APK visas en liten ruta längst ner på din Kindle. Det står att den här typen av filer kan skada enheten och vill behålla den. Tryck på OK, och det hämtas.
När varje APK-fil har laddats ner till din Kindle Fire visas ett popup-meddelande längst ner på din enhet. Hämta alla fyra APK-filerna först.
Installera nu Google Apk-filer till din Kindle Fire
Därefter måste du installera alla fyra APK-filerna för att få Google Play igång på din Kindle Fire. Gå tillbaka till startskärmen på din Kindle Fire.
- Gå till Docs-applikationen, där var dina filer lagras på Kindle Fire. Det är Kindle standardfilhanteringsapp. Tryck på Docs-appen och det öppnas.
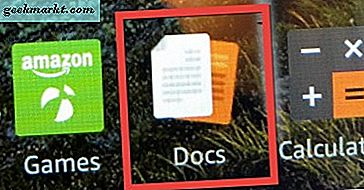
- Tryck sedan på Lokal lagring och välj hämtningsmappen genom att klicka på den.
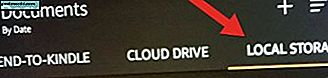
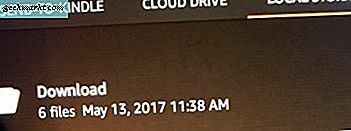
- Nu ser du alla Google Play APK-filer som du ska installera till din Kindle Fire.
- Tryck varje APK-fil separat för att installera dem. Jag installerade var och en i enlighet med hur jag listade dem ovan.
När de fyra APK-filerna i Google Play har blivit installerade i din Kindle Fire, ser du nu Play Store Application på din startskärm. Den visas med resten av dina installerade appar. 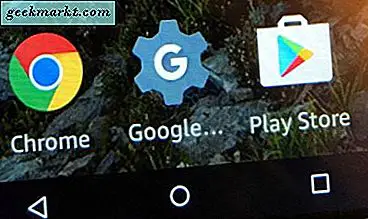
Nu har du Google Play Butik på din Kindle Fire, vilket är super fantastiskt. Tryck på Play Butik och logga in på ditt Google-konto. Det är allt; du har nu Google Play Butik tillgängligt för användning på din Amazon Kindle Fire.
Slutsats
Du kan nu installera Googles Chrome Browser på din Kindle Fire. Låt enkelt installera program från tredje part för att installeras på din Kindle Fire. Gå sedan till vår valda webbplats för att få APK-filen. Hämta och installera och du är redo att bläddra igenom Chrome på din Kindle Fire.
Det andra sättet att få Google Chrome-webbläsaren på din Kindle Fire är att installera Google Play Butik i din Kindle Fire. Det tar lite extra tid och några steg men då får du inte bara tillgång till Amazon App Store men även Google Play Butik.

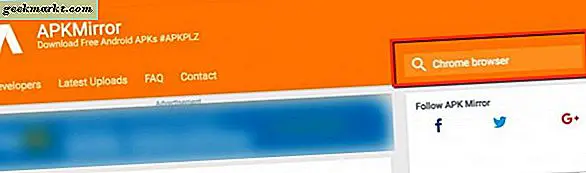
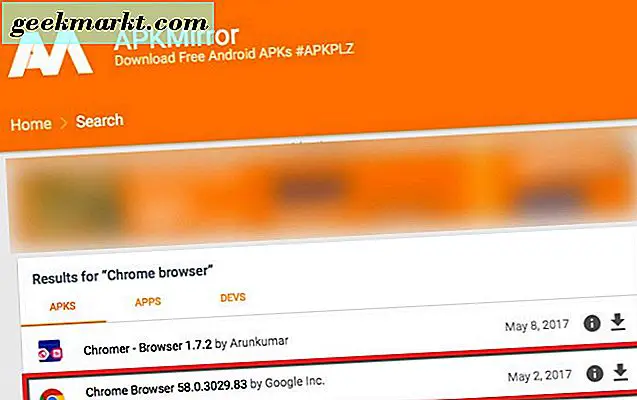
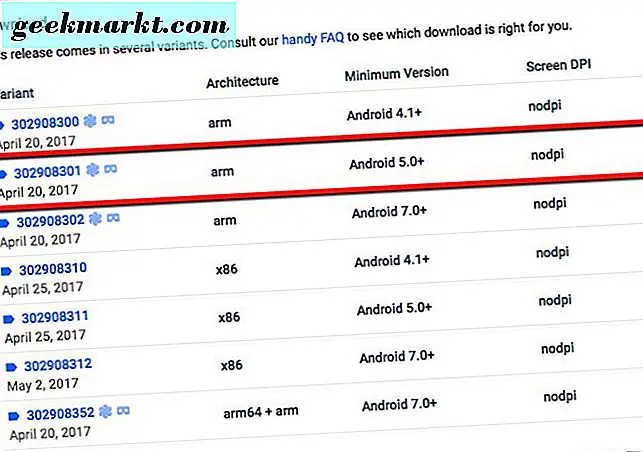 Det var den andra i listan över val. När filen hämtas, knackade jag på att visa filen. När det var klart, knackade jag på det för att starta installationen. När Google Chrome-webbläsaren har laddats ner och du har knackat på den väljer du installera.
Det var den andra i listan över val. När filen hämtas, knackade jag på att visa filen. När det var klart, knackade jag på det för att starta installationen. När Google Chrome-webbläsaren har laddats ner och du har knackat på den väljer du installera.