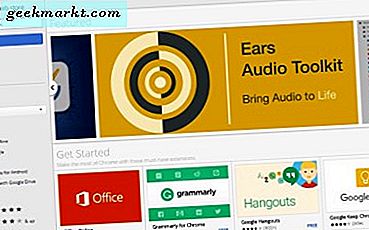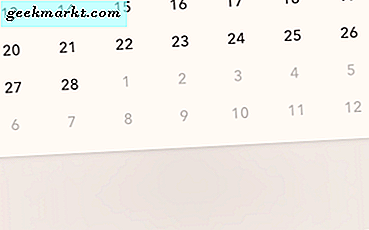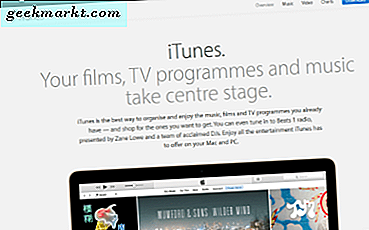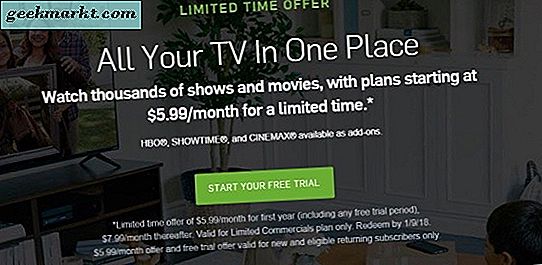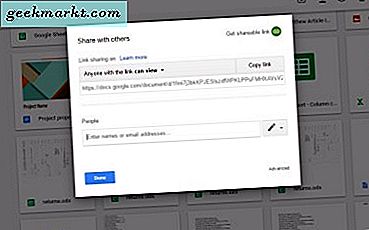
Cloud Storage ger dig inte bara en ny plats att spara filer; Det ger också användare ett helt nytt sätt att dela dokument, bilder och mappar. E-postbilagor är mycket mindre nödvändiga än de en gång var som molnplattformar gör det möjligt för användare att dela dokument och mappar. Det betyder att du kan dela och redigera filer med länkar.
Google Drive är en av de bästa lagringsapparna för moln för att spara dokument och bilder till. Det ger användare minst 15 gigabyte lagringsutrymme, och du kan också dela filer via Google Drive. Allt du behöver är ett Google-konto, som du kan ställa in härifrån. Då kan du logga in på GD, spara några dokument eller bilder till ditt molnlagring och dela dem med vem du behöver.
Google Drive-filåtkomstnivåer
När du delar Google Drive-filer måste du välja en av tre åtkomstnivåer. Du kan välja redigera, visa och kommentera åtkomst. Visa är den mest begränsade åtkomstnivån som är nästan skrivskyddade filrättigheter. Men den åtkomstnivå gör det också möjligt att ladda ner och kopiera filer.
Med kommentaråtkomst kan också mottagare av delade filer kopiera och ladda ner dem. De kan också lämna kommentarer eller föreslå ändringar för filer. Så det här är en praktisk åtkomstnivå om du behöver lite inmatning för en fil.
Redigera åtkomst är minst begränsad. Detta gör det möjligt för någon att redigera eller göra anpassningar till den delade filen eller mappen. Dessutom kan de med redigera åtkomstnivå också redigera mappar, ta bort filversioner, dela filen, hämta dokument och kopiera filer.
Dela filer med specifika personer med e-postinbjudningar
Det finns två sätt att dela Google Drive-filer. Du kan dela dem med e-postinbjudningar eller länkar. För att dela filer med inbjudningar behöver du mottagarens e-postadresser. Öppna sedan ditt Google Drive-molnlagring i en webbläsare och högerklicka på en fil som ska delas. Välj Dela från snabbmenyn för att öppna fildelningsalternativen som visas på ögonblicksbilden direkt nedan.

Ange nu e-postadressen till en person för att dela den med i textrutan för e-postadresser. Du kan ange en eller flera e-postmeddelanden där. Du kan också ange några extra fildetaljer i en textrutan Lägg till en anteckning.
För att välja en åtkomstnivå, tryck på knappen till höger om e-postrutan. Det öppnar en liten meny som innehåller åtkomstnivåerna för filen som i stillbilden nedan. Välj en kan redigera, kan visa eller kan kommentera åtkomstnivå från den menyn. Tryck på Skicka- knappen för att skicka in e-mail-inbjudningarna till de avsedda mottagarna.

Dela filer med länkar
Alternativt kan du dela Google Drive-filer med länkar, vilket är mindre säkert än e-postinbjudningar. Du kan dela en fil med en hyperlänk genom att högerklicka på ett dokument eller en bild och välja Hämta delbar länk från snabbmenyn. Det kommer att bli länkdelning på som visas på ögonblicksbilden direkt nedan. Då kan du välja en hyperlänk, kopiera den med Ctrl + C snabbtangent och ge den länken till någon du behöver dela filen med.

För ytterligare länkdelning alternativ, klicka på Delningsinställningar för att öppna fönstret i bilden nedan. Då kan du trycka på länken Kopiera länk för att kopiera hyperlänken till urklippet. Klicka på någon med länkrutan för att välja en åtkomstnivå för filen.

Klicka på Avancerat längst ned till höger i fönstret ovan för att öppna inställningarna på ögonblicksbilden direkt nedan. Då kan du välja att dela hyperlänken via sociala medier som Twitter och Google+. Dessutom kan du också se till att ingen kopierar den delade filen genom att välja alternativet Inaktivera för att ladda ner, skriva ut och kopiera för kommentatorer och tittare . Välj Förhindra redaktörer från att ändra tillgång och lägga till nya personer för att säkerställa att redaktörer inte kan dela filerna med någon annan.

Klicka på Gmail-knappen för att dela länken via webbpost. Gmail begränsar dig till 25 MB för vanliga bifogade e-postmeddelanden. Med fildelningen i Google Drive kan du dock skicka upp till 10 GB dokument eller bilder med Gmail. Kolla in den här Tech Junkie-guiden för mer information om hur du skickar in Google Drive-filer.
Dela filer med användare som inte använder Google Drive
Du kan också dela filer med andra som inte har Google Drive-konton. Det bästa sättet att dela en fil med användare som inte är Google Drive är att skapa en delbar länk på webben. Då kan någon öppna filen, även utan hyperlänken, genom att upptäcka den med Googles sökmotor. För att välja alternativet Public on web, tryck på knappen Ändra i fönstret Dela inställningar för att öppna alternativen direkt nedan.

Där kan du välja ett offentligt alternativ på webben . Någon som har länken kan sedan öppna filen utan att logga in på Google Drive. Du kan också välja ett alternativ för ospecifika personer för att avaktivera alla fillänkar. Tryck på Spara- knappen för att bekräfta de valda inställningarna.
Öppnar delade filer
Om någon delar filer eller mappar med dig kan du se dem genom att klicka på Delat med mig till vänster på din Google Drive-lagringssida. Det öppnar en översikt över delade filer och mappar som visas i bilden nedan. Då kan du högerklicka på en fil där och välja Förhandsgranska eller Öppna med från snabbmenyn.

Du kan lägga till de delade filerna i din Google Drive-lagring med alternativet Lägg till till min enhet . Välj en fil eller mapp och tryck på alternativet Lägg till i min enhet . Då kan du klicka på My Drive för att öppna eller förhandsgranska den delade filen.
Så vem behöver e-postbilagor? Nu kan du dela filer och mappar med Google Drive istället. Fildelning är bekvämare, och du kan också dela större filer än du kan bifoga med webbmail.