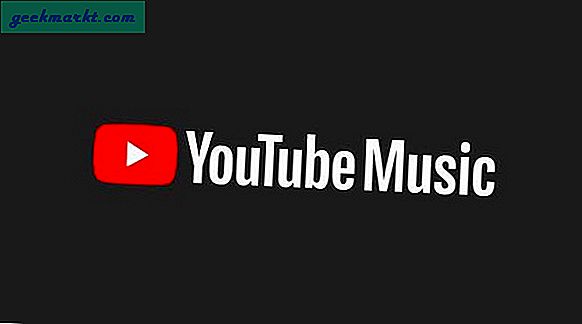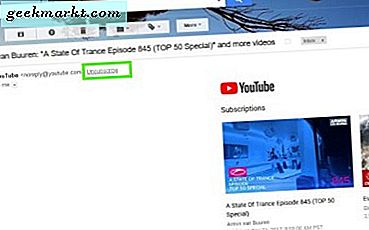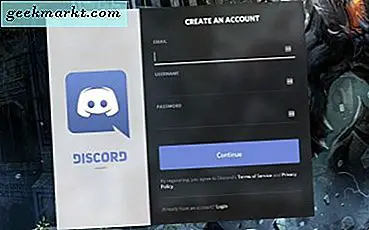
Var en gång du skulle höra "se dig på TS" eller "se dig på Vent", handlar det nu om Discord. Det har tagit över från de etablerade företagen som nummer ett röst- och chattservernsplattform för spelare och till och med företag. Det är gratis, mycket lätt att använda, röstkvaliteten är bra och det finns många funktioner. Om du vill komma in på åtgärden kommer den här handledningen att gå igenom hur du lägger till, hanterar och tar bort en server i Discord.
Discord har både en klientapp och en webbläsarapp. Båda tillåter åtkomst till de flesta inställningar och båda fungerar lika bra. Som administratör har du goda krafter över servern och kan styra vad användarna kan göra, hur de kan interagera, oavsett om du använder bots på dina servrar eller inte och alla bra saker.
Om du vill skapa Discord för ditt spel eller företag, så här är hur du kommer igång.

Lägg till en server i Discord
Det första du behöver är ett Discord-konto. Det är gratis men du måste registrera dig med en e-postadress och skapa ett användarnamn.
- Navigera till Discord-webbplatsen och välj Logga in.
- Välj länken Registrera text på nästa sida.
- Skriv in din email, kom med ett användarnamn och lägg till ett lösenord.
- Välj Fortsätt och slutför inloggningen.
När du har svarat på e-postbekräftelsen kan du hämta Discord-klienten eller använda webbappen. Jag pratar dig genom att konfigurera Discord for Windows, men det finns också Mac, Linux, Android och iOS-klienter. De kan alla använda webbläsaren också.
- Navigera till Discords huvudsida och välj Download for Windows eller Open Discord i din webbläsare.
- Öppna appen och logga in.
- Välj ikonen '+' i vänstra menyn för att skapa en server.
- Välj Skapa en server i nästa fönster.
- Namn på din server och välj det geografiska läget för servern i nästa fönster. Platsen är inte så viktig men du kan också välja en nära dig.
- Lägg till en serverikon om du vill.
- Välj Skapa och din server ska visas tillbaka i Discord-klienten.
Det är allt du behöver veta om att skapa en Discord-server. Ansökan gör allt tungt lyft och guiden ställer upp allt med endast mindre ingång från dig.

Hanterar din Discord-server
Det är väldigt lite du behöver göra för att fysiskt hantera din Discord-server eftersom allt tas hand om. Det enda du behöver göra är att skapa roller för dina användare. Dessa är som klannivåer där du kan tilldela roller till användare, gäster, officerare, administratörer och så vidare.
- Välj din server i Discord och sedan Server Settings.
- Välj Roller från listan i nästa fönster. Det borde vara bara "@ alla" i avsnittet roller.
- Välj "+" -ikonen längst upp i avsnittet om roller.
- Namnge din roll och tilldel behörigheter med växlarna.
- Välj Spara en gång gjort.
- Skölj och repetera för alla typer av roller du vill skapa.
När du väl skapat, tilldelar du användare roller från fliken Medlemmar inom Discord. Välj medlemmen, välj "+" -tecknet bredvid deras namn och tilldela rollen i enlighet därmed.
Först men vi måste få några användare.
- Gå till din Discord app och sväng över personikonen till höger om din valda text eller röstkanal.
- Kopiera länken som visas i popup-fönstret. Ställ det för att aldrig gå ut för att göra livet lite enklare.
- Skicka länken till alla dem du vill bjuda in till Discord-servern.
- Om personen inte har ett Discord-konto, kommer de att bli uppmanad att skapa en och kommer då att kunna ansluta sig till din server.
- Tilldela en roll till varje ny användare som ovan.
Radera en server i Discord
Om du väljer att du inte längre vill ha en server kan du ta bort den. Att ta bort en server i Discord är inte absolut nödvändigt, men det hjälper till med hushållning och hjälper dig att många använder eller hanterar flera servrar.
- Öppna din Discord-app och logga in.
- Välj servernamnet och välj sedan Serverinställningar.
- Välj Ta bort Server från serverns fönstret. Det är längst ned i vänstra rutan.
- Bekräfta radering om du blir ombedd.
Det är allt. Din Discord-server ska nu försvinna från din serverlista och du och dina användare kommer inte längre kunna komma åt den.
Det handlar om hur man lägger till, hanterar och tar bort en server i Discord. En av de stora sakerna kring plattformen är att det är så lätt att hantera. Går du några Discord setup tips för oss? Dela dem nedan om du gör det!