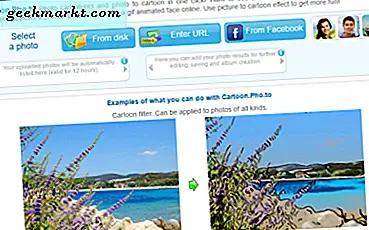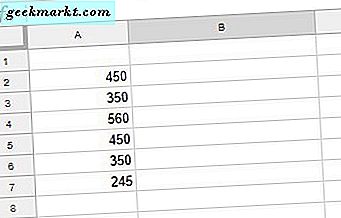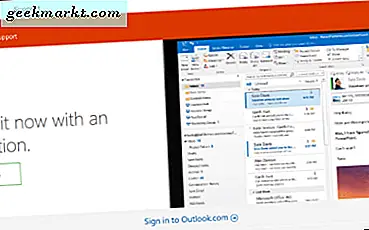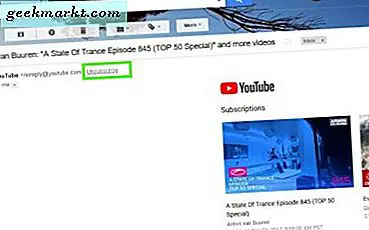
Formatering av text är ett viktigt område för att skriva online som kan göra en verklig skillnad för hur innehållet ser ut. Detta påverkar direkt hur väl det mottas och hur tilltalande det är. Mastering av grundläggande textformatering är en nyckelkompetens för alla som arbetar online. Den här handledningen kommer att omfatta grundläggande textredigering, som hur man stryker igenom text i Gmail och andra användbarhetstryck.
Eftersom både Gmail och Google Docs använder samma plattform kan många alternativ användas i Docs, Sheets och Mail så att du bara behöver lära dig en gång. Såväl som att visa dig hur du stryker igenom text i Gmail, visar jag dig också hur du bollar den, markerar den och sedan hur du avregistrerar från marknadsföringsemail och aktivera förhandsvisningsläget i Gmail.
Strikande text i Gmail
Jag nämner specifikt genomskinlig text i Gmail eftersom den nuvarande versionen inte har möjlighet att utföra det. Medan vi inte ofta använder genombrott, är det ofta det enda sättet att betona något, så det är en användbar färdighet att lära.
I Office använder du bara genomskärningsalternativet i bandet. I Gmail är det inte så enkelt. Faktum är att du inte kan göra det alls i Gmail. Du måste formatera din text i Dokument och kopiera och klistra in den i Gmail.
- Logga in på Google Dokument.
- Starta ett nytt dokument och skriv in din text i den.
- Välj texten du vill slå till.
- Välj Format och Strikethrough.
- Kopiera texten till Gmail.
Det är lite trångt men det blir jobbet gjort. Så länge du inte har konfigurerat Gmail för att skicka enbart vanlig text, ska formateringen hålla.
Medan du inte kan genomfatta text i Gmail har du vissa formateringsalternativ. Du behöver Rich Text aktiverat i dina inställningar, men när du är klar kan du sedan tweak hur e-post ser ut med lätthet.

Fet text i Gmail
Boldtext gör att den sticker ut. Oavsett om du vill uppmärksamma det, betona det eller göra det enkelt att hitta, är fet text ett effektivt sätt att snabbt få din mening över.
- Öppna Gmail och välj Skriva.
- Välj den understrukna A bredvid Skicka i fönstret Skriv för att komma åt textalternativ.
- Välj den text du vill ha fet och välj B i fönstret.
Du kan också dynamiskt fet text genom att markera den och trycka på Ctrl + B.
Markera text i Gmail
Markering används sällan i email utanför en kontorsmiljö men det är möjligt om du vill använda den.
- Öppna Gmail och välj Skriva.
- Markera texten du vill markera i komposervinduet.
- Välj den understrukna A bredvid Skicka i fönstret Skriv för att komma åt textalternativ.
- Markera den understrukna A i popupfältet för att välja färgalternativ.
- Välj en bakgrundsfärg i den vänstra delen av rutan.
Vänster färgpalett ändrar bakgrundsfärgen medan höger sida ändrar textfärgen. Du kan ändra dem dynamiskt om du någonsin behöver.

Snabb Avsluta
Om skräppost kommer över Gmail-filtret, eller om du prenumererar på ett e-postmeddelande och inte längre vill ha det, kan du söka efter unsubscribe-länken i e-postmeddelandet eller du kan fuska. Gmail förstår hur frustrerande det kan vara att ständigt få skräp så det har gjort det enkelt att avregistrera.
- Öppna e-postmeddelandet i Gmail.
- Välj Avsluta Avsluta-länken av avsändaren längst upp.
- Du kommer att bli avstängd.
Medan vissa marknadsföringsemailer är enkla att avmana från, vissa gillar att begrava länken där det är svårt att hitta för att förhindra att du gör det. Detta är ett snabbt sätt runt det.
Aktivera förhandsgranskning av Gmail
Gmail gör ett trovärdigt jobb som hjälper dig att hantera din inkorg och ger verktygen möjlighet att göra mer. En cool sak som Outlook har är förhandsgranskningsfönstret där du kan skanna ett mail innan du öppnar det ordentligt. Det här låter dig inte bara se vad den innehåller men det kommer inte att utlösa svarinkomster eller skadlig kod om någon skulle finnas i e-postmeddelandet.
För att aktivera Gmail förhandsgranskning, måste vi gå till Labs.
- Öppna Gmail och välj inställningsverktyget till höger.
- Välj Inställningar och fliken Labs.
- Välj förhandsgranskningslabb och aktivera det.
- Välj Spara längst ner på sidan.
- Gå tillbaka till din inkorg och använd den flaggade ikonen för att aktivera förhandsgranskning.
Nu kan du förhandsgranska dina e-postmeddelanden precis som du kan i Outlook.
Det är bara ett par snygga knep som kan göra Gmail mycket enklare att använda. Jag hoppas att de hjälper!