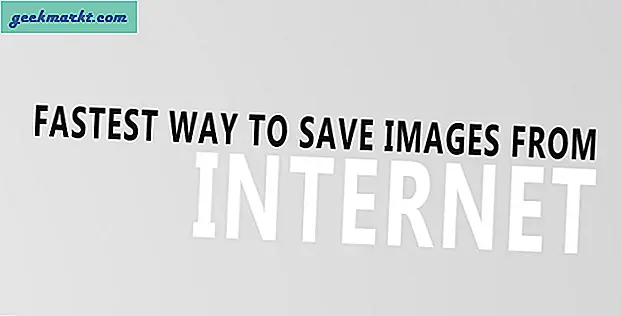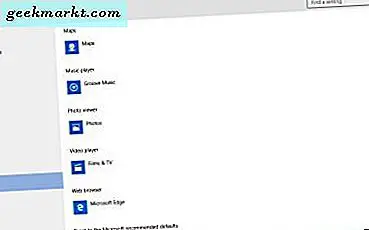Saker har uppvärmts mellan Snapchat och Instagram på senare tid, med Instagram ständigt nippar på Snapchats hälar på både gränssnittsdesign, funktioner och användbarhet. Konkurrensen mellan de två företagen har aldrig varit hårdare, med båda företagen jagar efter samma mål: den bästa tillfälliga fotodelningstjänsten på marknaden. Och medan Snapchat kanske har skapat marknaden, slår Instagram inte på sig. Även om moderföretaget Facebook verkar bestämt att lägga till Story-liknande funktioner för varje enskild app som de har ute på marknaden, är det enstans sannolikt Instagram som verkar vara en verklig inverkan. Det fotobaserade sociala nätverket har tillbringat det senaste året med direktmeddelanden, Stories-support och så mycket mer att konkurrera på marknaden med Snapchat, och det verkar fungera. I själva verket rapporterade Techcrunch i januari att Instagram Stories stal Snapchats egen användarbas bort från den ursprungliga appen och enligt Recode slog Instagram 200 miljoner Stories-användare per dag tillbaka i april, överträffade Snapchats egna 158 miljoner dagliga användarnummer i mindre än ett år.
Så det är uppenbart att folk gör omkopplaren från Snapchat till Instagram, även om båda programmen fortfarande ritar massiva tal. Om du har gjort övergången till ditt Instagram-community - eller du har tänkt att investera lite mer i appen - kan du vara lite förvirrad på vissa aspekter av appen. Instagrams kamera- och redigeringsgränssnitt, om än detsamma, är inte identiskt med Snapchat, och om du har ersatt din Snapchat-användning med Instagram eller du bara hoppar in i "Stories" -spelet för första gången med Instagrams egen applikation, lägger till klistermärken och emoji till dina Instagram-berättelser är ett måste för att skapa innovativa eller konstnärliga foton. Så här fungerar Stickers och Emoji inom Instagram.
Lägga till klistermärken eller Emoji till Instagram Stories
Låt oss börja med grunderna. Om du vill lägga till en bild i din Instagram Story finns det flera sätt att komma åt kamerans gränssnitt för dina tillfälliga inlägg. När du är inne i Instagram-flödet på ditt konto kan du göra något av följande för att öppna kamerans gränssnitt:
- Klicka på ikonen "Lägg till till historia" längst upp i ditt Instagram-flöde, som ligger till vänster om alla andra berättelser på din berättelserpanel.
- Tryck på ikonen Kamera längst upp till vänster på skärmen.
- Dra åt höger på ditt Instagram-flöde för att öppna kameran.

Medan det kan tyckas otrevligt att ha så många metoder och åtgärder för att starta kameran, gör det också att använda appen mycket enklare än vad det annars skulle vara. Oavsett om du gillar att glida eller knacka på ikoner, kan du enkelt komma åt kameran från telefonens display. När du är i kamerans gränssnitt kan saker börja se lite lik erfarna Snapchat-användare. Din slutarknapp - som naturligtvis fördubblas som en inspelningsknapp när du håller den - ligger längst ner på din skärm. Du kan nypa för att zooma för att öka din digitala zoom och du kan glida fingret när inspelningen gör detsamma. Dina kontroller läggs ut längs botten, med (från vänster till höger) en gallerikon, en flash-växel, en kameraförare och möjligheten att lägga till förstorade verkställighetseffekter som liknar Snapchat. Längst ner på appen hittar du kamerainställningar, inklusive normal, live, boomerang och spola tillbaka.

När du har tagit din ögonblicksbild som du vill posta till din berättelse (eller spelad in en video) får du möjlighet att redigera din filmning. Eftersom vi vill lägga till klistermärken och emoji i vårt foto täcker vi båda dessa i taget.
Klistermärken
Överst på ditt foto ser du några alternativ för att lägga till innehåll på din bildskärm. Från vänster till höger ser du en smileyikon, en markörikon, en "Aa" -ikon som anger text. Den smileyikonen är din klistermärkeikon. Genom att knacka på det öppnas en låda på enheten med en suddig bakgrund (du kan också öppna den här lådan genom att svepa upp på din skärm). Dessa är dina Instagram-klistermärken, och de kan läggas till alla foton eller videoklipp du önskar innan du skickar innehållet till Instagram. Du hittar en massa innehåll här, ofta byta in eller ut beroende på dag och år, men här är några exempel på de typer av klistermärken du hittar i Instagram Stories.

- Plats: När du trycker på plats kommer du till en lokaliseringsdisplay, där du kan söka efter olika områden runt om i världen, inklusive hotspots som råkar vara nära dig. Anpassningen som ses här är väldigt snäll. I stället för att förlita sig på en app som Snapchat för att få en geofilter redo för ditt område, kan du helt enkelt lita på dig själv för att ange rätt data. När du väl valt din egen plats kan du cykla mellan mönster, logotyper och mer för att ställa in din klistermärke.
- Väder: Till skillnad från på Snapchat är väder inte så mycket ett filter som det är en klistermärke. Vi älskar det här - förmågan att inte hålla temperaturen permanent i mitten av din bild är ett utmärkt tillägg. När du väl valt väder kan du cykla genom massor av mönster och alternativ för hur du vill att vädret ska se ut. När du har fattat ditt beslut kan du zooma in och ut ur din klistermärke, flytta den till hörnet eller sidan av din bildskärm och verkligen få det att känna dig som egen. Jämfört med Snapchats egen version av vädret föredrar vi mycket Instagrams implementering av denna klistermärke.

- #Hashtag: Okej, det här är ganska coolt. Eftersom Instagram är ett av två sociala nätverk som ledde till att hashtags utbredd och prominens (Twitter är den andra, även om hashtaget har en lång och varierad historia som de flesta inte vet), har Instagram Stories möjligheten att lägga till en hashtag klistermärke på din berättelse. När du väl valt klistermärke från din uppställning, blir du ombedd att skriva in din egen text i klistermärkena. Det här kan vara allt du vill att det ska vara, och Instagram lägger till förslag när du skriver för populära eller trendiga hashtags.
- Veckodag: Detta fungerar exakt hur Snapchats egen dag i veckan fungerar, men Instagram gör att du kan flytta, zooma och styra hur klistermärket ser ut.

Det finns massor av klistermärken spredt över två sidor, som oftast erbjuder fina eller tidsbaserade mönster, som vattenmelonskivor för sommaren, tillsammans med hattar och glasögon som du kan placera över dina egna själar. Du kan ha så många klistermärken som du vill ha på din historia som du vill, men ju mer du lägger till, desto snabbare blir din bild. Alla kan släpas runt skärmen som du vill, vissa av dem kan ha olika mönster genom att knacka på klistermärkenet själv för att cykla genom variationerna. Och om du av misstag gör ett misstag i ditt klistermärke väljer du helt bort klistermärkena längst ner på skärmen.

Emoji
Lägga till en emoji i din Instagram-historia är lite annorlunda än att lägga till en klistermärke. I stället för att sippra upp från en bildskärm och få tillgång till antingen 1 000 emoji (eller ett fåtal få, som Snapchat gör) inom en panel, vill du använda textverktyget inom Instagram Stories för att lägga till din emoji direkt från tangentbordet på din iPhone eller Android. På vår Android-testenhet använder vi Googles lager Gboard, som kan laddas ner både i Play Butik på Android och i IOS App Store.

För att lägga till din emoji till ditt Instagram-skott är det samma som du skulle med någon annan emoji-baserad app. Peka på det typbaserade verktyget i ditt Instagram-skott och du kommer att se din popup-tangentbord tillsammans med ett inmatningsfält för text. Öppna emoji-menyn på tangentbordet och börja knacka på vilken emoji du vill lägga till på ditt foto. Om du trycker på "A" -ikonen längst upp på din skärm markerar du din emoji i vit eller en transparent vit bakgrund. När du är klar med att lägga till emoji på ditt foto kan du slå "Klar" knappen längst upp till höger på din bildskärm. Texten kommer att centreras på din skärm, men du kan flytta, zooma och rotera din emoji var du än vill placera dem på ditt foto.
Postar din berättelse
När du väl har bestämt dig för hur ditt skott är utformat med klistermärken och emoji, kan du antingen skicka ditt foto direkt till din berättelse eller klicka på nästa knapp i det nedre högra hörnet av din bildskärm för att göra några val på var bilden går. Här är dina alternativ:
- Om du trycker på "Nästa" läggs en bildskärm som låter dig skicka din bild direkt till dina anhängare. Du kan starta en grupp, skicka individuellt till flera personer eller söka igenom namn för att välja. Direktmeddelanden, om du inte har använt dem, fungerar i huvudsak som Snapchats standard snapsändningstjänst (försök att säga det fem gånger snabbt). Dina mottagare kommer att få meddelandet, och när fotot har blivit visat, försvinner det för alltid. Du kan också lägga till fotot i din berättelse från det här meddelandet.
- Om du bara vill lägga till fotot direkt till din berättelse, tryck istället på "Nästa" knappen "Din historia" längst ned till vänster på skärmen. Om du trycker på "Spara" sparas också fotot direkt på din enhet.
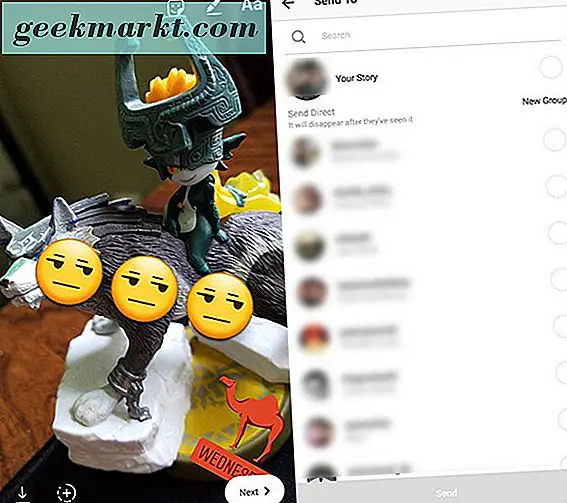
***
Även om Instagram var öppet för några ganska berättigade bespottningar när Direktmeddelanden och berättelser fanns i appen förra året, tar båda uppenbarligen Snapchats huvudsakliga verksamhet - det är uppenbart att människor har tagit till appen ändå. Med redan befintlig publik och enkel Facebook-integration inom Instagram är det lättare att hitta dina vänner på plattformen än någonsin. Dessutom problem med batteriet dränering och fotokvalitet som har blivit vanliga inom Snapchat-och ignoreras i åratal - bara inte där på Instagram, vilket gör det enkelt att byta för att komma undan de dåliga designproblemen som tycks plåga Snapchat. Berättelser är en super cool funktion, och kopiera eller inte, de fungerar lika bra som vad vi har sett från Snapchat. Kolla säkert ut dessa och meddela oss i kommentarerna nedan om du njuter av Instagrams rivalitet efter ett år att använda den.