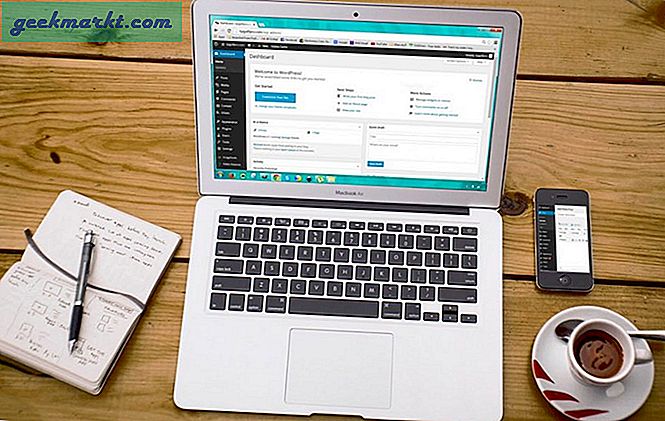Kodi är en app som du antingen aldrig har hört talas om, eller en som du använder religiöst på en daglig basis. Som en av de mest flexibla och pålitliga mediasuperna som finns tillgängliga idag kan Kodi installeras på ett antal enheter, inklusive din Amazon Fire TV och dina Android-telefoner och -tabeller, för att inte tala om grundläggande Windows-, Mac OS- och Linux-datorer. Med den mängd innehåll som Kodi kan spela både via internet och via streaming från ditt lokala nätverk eller lagringsutrymme är det uppenbart att Kodi är en av de bästa plattformarna du kan välja att använda för dina medier idag, som en ersättare för en gång- aktivt Windows Media Center. Med Kodi kan du få tillgång till videor, musik, podcaster och mer, allt direkt från internet. Samtidigt, med vanliga tillägg, inklusive alternativ för Netflix, Spotify och YouTube, kan du ganska enkelt använda Kodi för att ersätta hela Fire OS på din plattform, istället byta till streaming innehåll via Kodi. Vi måste naturligtvis också ta itu med elefanten i rummet: Kodi tillåter användare att strömma piratkopierat innehåll och TV-flöden, och medan både Kodi och författarna på TechJunkie inte stöder användningen av en HTPC-plattform för olagligt innehåll, är det en funktion som miljontals människor använder Kodi för över hela världen.
Med Kodis popularitet är det en bra chans att vissa användare behöver eller vill använda undertexter för att läsa igenom innehållet. Medan undertexter är bra för tittare med hörselskador, tillåter det också att människor tittar på innehåll på en lägre volym än normalt, för att förstå språk som inte är egna och att hjälpa tittare att höra vad som sägs genom tjocka accenter som ofta kan störa visningsupplevelsen. Undertexter är en nödvändig del av underhållning för många tittare, och tack och lov stöder Kodi helt och hållet nedladdning och användning av undertexter med din medieavspelning och har stött det sedan Kodi v13 "Gotham". Du måste ändå dyka in i dina inställningar till aktivera undertexter, och du behöver ett tillägg för att fånga undertexterna från webben. Låt oss dyka in på att lägga till undertexter till din Kodi-klient.
Aktiverar undertexter
För att ladda ner och visa undertexter i det vanliga Kodi-videouppspelningsfönstret måste vi se till att undertexter är aktiverade på din Kodi-enhet och, om de inte är, lägga till dem tillbaka i programvaran. Kodi kräver att undertexter aktiveras först innan de läggs till i din plattform för att säkerställa att användarna inte är förvirrade när de nedladdade textpaketen inte dyker upp när de använder tjänsten.
Börja med att öppna Kodi på din valfria plattform, det är din dator, Android-enhet, Fire Stick eller någon annan plattform som stöds av Kodi-utvecklarna. Använd din fjärrkontroll, markör eller piltangenter genom att välja ikonen Inställningar i skärmens övre vänstra del för att öppna menyn Konfigurationer. Välj det allra första alternativet, "Player Settings", för att öppna listan med inställningar för din Kodi-spelare. På vänster sida av menyn ser du en lista med alternativ för att ändra alternativen för Videor, Musik, Skivor osv. bläddra ner i listan tills du når "Språkinställningar", där vi hittar alternativen för textningsinställningar. 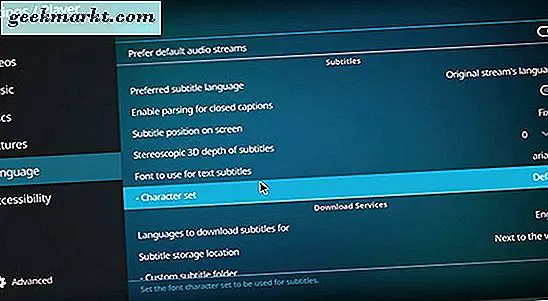
I menyn hittar du underrubriken Subtitles-det är andra nere på listan - och se till att den är inställd på "Original Streams Language." Alternativt kan du, om du vill titta på innehåll på ett annat språk, ställa in det här alternativet för att stödja ett enda alternativ. Också i denna inställningsmeny noterar du att det finns några alternativ för att ändra hur undertexter visas inuti Kodi, inklusive ett alternativ att ändra typsnittet. Som standard är detta alternativ inställt på Arial, en ganska standard sans serif-typsnitt, men du kan också justera den till text-TV om du har svårt att läsa Arial. När du har justerat den här inställningen bläddrar du ner till alternativen Hämta tjänster för att redigera hur textningspaketet hämtas till din enhet. Se till att dina språkinställningar för textning är inställda på det språk du vill visa, det vill säga engelska eller något annat alternativ. Engelska är standardvalet, men du kan lägga till fler paket om du vill. Slutligen, se till att du har ställt in rätt nedladdningsplats för dina textningspaket, var du än vill att den ska spara bredvid videostreamnedladdning (som standard) eller någon annanstans på din plattform. När det här är helt klart kan du återställa inställningarna och gå tillbaka till huvudmenyn Kodi.
Lägga till en undertextklient
Nu när vi har konfigurerat inställningarna för undertexter för din plattform måste vi ladda ner ett tillägg för Kodi för att se till att du kan använda undertexter på din dator korrekt. Kodi är byggt runt att vara öppet och tillgängligt för alla typer av appar och tillägg för din enhet; Det är den främsta anledningen till att de flesta användare har valt Kodi som sin favoritmediasändningstjänst. Kodi tillåter användare att lägga till både godkända och tredjepartstillägg till deras Kodi-instans genom att använda appreparationer, men när det gäller undertexter behöver vi inte lägga till en extern repo för att kunna använda undertexter. Kodi kommer komplett med en stor lista över godkända och standardprogram som du kan lägga till på din Kodi-plattform från addon-webbläsaren, och undertexter har till och med egen kategori. Låt oss dyka in.
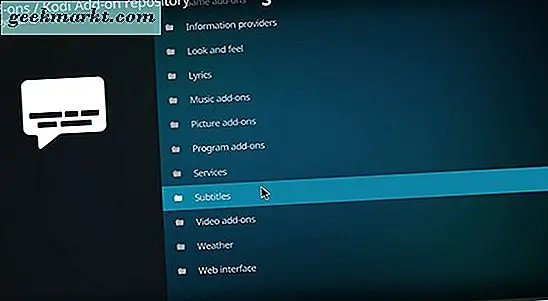
Börja med att öppna tilläggswebbläsaren från huvuddisplayen i Kodi genom att klicka på menyn Tillägg på skärmens vänstra sida. Detta öppnar en lista över varje tillägg som är aktiverat på din enhet, men ger dig också en genväg till tilläggswebbläsaren, som vi måste lägga till undertexter på enheten. Klicka eller peka på ikonen för öppningsfönstret i skärmens övre vänstra del för att öppna tilläggswebbläsaren i Kodi, vilket ger dig fem alternativ om hur du lägger till nya appar på din klient. Vi behöver använda de repositorier som redan finns tillgängliga i Kodi, så välj det tredje alternativet, "Installera från arkiv." Öppna den här menyn och välj sedan Undertexter från listan. Den sorteras i alfabetisk ordning, så du hittar alternativet för undertexttillägg nära menyns nedre del.
Undertextkategorin laddar en lång lista med alternativ och val du kan välja att ladda ner från, de flesta visas som webbadresser i deras titlar. Du kan ladda ner vilken tjänst du vill, men vi rekommenderar att du använder OpenSubtitles.org. Som en öppen plattform för de flesta undertexter gör OpenSubtitles.org det enkelt att lägga till delningar till alla videoklipp, både lokala och streaming. De spårar undertexter för både tv och filmer, så du kan ta tag i alternativen undertexter oavsett vilken typ av media du tittar på, vilket gör det enkelt att lägga till en lista. Klicka på alternativet för att lägga till OpenSubtitles till din Kodi-plattform och klicka sedan på installationen i menyalternativet.
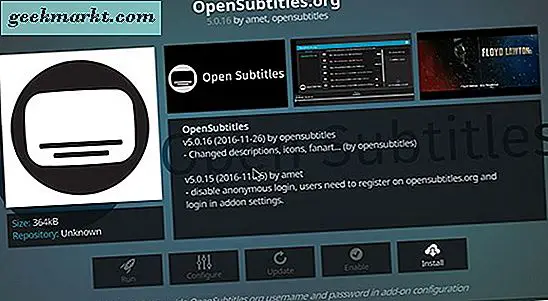
Nu när vi har installerat OpenSubtitles på din enhet, öppna din webbläsare på din dator och använd den här länken för att ladda upp OpenSubtitles hemsida på din dator. För att kunna använda plattformen måste du registrera dig för OpenSubtitles på deras hemsida, eftersom Kodi-tillägget kräver ett konto. Ange din email, ett användarnamn och ett lösenord, och klicka på CAPTCHA för att registrera ditt konto. Om CAPTCHA inte laddas kan du behöva inaktivera din annonsblockerare. Du måste kolla din email för länken för att slutföra registrera ditt konto. Om e-postmeddelandet inte visas i din inkorg, kan du behöva skicka e-postmeddelandet igen med hjälp av länken från OpenSubtitles. När du har registrerat ditt konto, återgå till Kodi och tryck på "Configure" -ikonen på den här skärmen. Om ikonen för Konfigurera är gråtonad, gå bara tillbaka ur menyn och skriv in sidan OpenSubtitles igen. I konfigurationsmenyn ser du uppgifterna för ditt användarnamn och lösenord. mata in dem och välj OK. När OpenSubtitles har lagts till i Kodi kommer du tillbaka till föregående meny, där du sedan kan återvända till Kodis hemmeny.
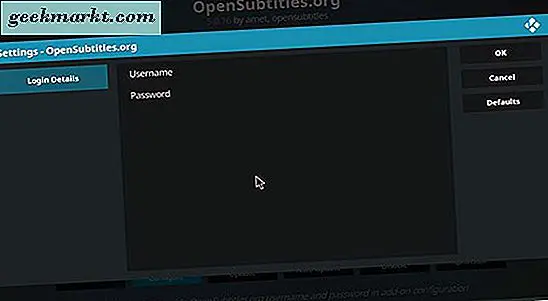
Aktiverar OpenSubtitles
När du har lagt till OpenSubtitles till Kodi är det enda som kvarstår att se till att OpenSubtitles är aktiverat och fungerar korrekt på din plattform. Även om du har installerat tillägget med Kodi, kanske det inte fungerar korrekt tills du faktiskt har dök tillbaka till inställningar och säkerställt att appen är aktiverad och redo att fungera med någon av de videotjänster du har lagt till i Kodi. För att göra detta måste vi dyka tillbaka till menyn Inställningar för att ta en titt på våra undertextningsinställningar. 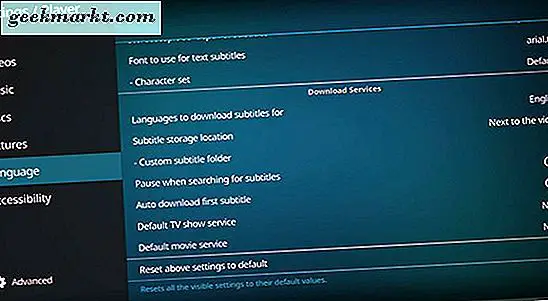
Börja med att klicka eller peka på ikonen Inställningar kugghjul igen för att öppna dina inställningar och välj sedan Spelarinställningar. Välj språkinställningar på menyn till vänster igen och rulla ner till Inställningar för nedladdning av tjänster en gång till. Du får se att Kodis inställningar har uppdaterats med några nya alternativ, och det här är vad vi måste ändra. Tidigare hade din förekomst av Kodi inga alternativ för att ställa in standardtexter för undertexter, eftersom du inte hade lagt till ett alternativ för dina undertexter i plattformen. Nu när OpenSubtitles.org är installerat inuti Kodi kan du faktiskt ställa in och ändra dina standardinställningar för nedladdning av undertexter.
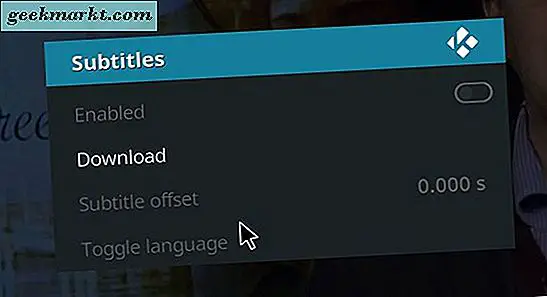
Det finns fyra huvudinställningar som vi måste se för att ändra inuti Kodi. Dessa inställningar gör det möjligt för din Kodi-enhet att visa undertexter korrekt beroende på din egen personliga preferens för att ladda dem i dina videoföre.
- Pausa när du letar efter undertexter : Den här inställningen är som standard aktiverad och låter din Kodi-spelare pausa uppspelningen av din video när du söker på webben för textning när den är aktiverad. Det betyder att du inte kommer att sakna någon av de visningar eller filmer du tittar på utan att först ha undertexter på skärmen, men det betyder att du kanske måste vänta ett ögonblick efter att du har valt ditt innehåll innan du tittar på det. Om du inte vill aktivera det här kan du inaktivera det genom att växla av inställningen.
- Automatisk nedladdning av den första undertexten : Den här inställningen, som vanligtvis är avaktiverad, låter dig automatiskt hämta den första listan på OpenSubtitles utan att först behöva välja den. Det här alternativet fungerar faktiskt bra för en stor del av det vanliga innehållet, eftersom det briljant förutsätter vilket alternativ du vill använda för innehållet, men du måste fortfarande välja in genom att aktivera växeln om du vill automatiskt ladda ner undertexter.
- Standard TV-servertjänst och Standardfilmservice : Dessa två senaste inställningar är de viktigaste i den här listan för att ändra, eftersom dessa inställningar är de som låter din enhet ordentligt stödja undertexter när du tittar på innehåll. Dessa inställningar visas inte förrän efter du har ett alternativ att välja mellan, och det låter dig välja din standard textleverantör när du tittar på innehållet. För båda dessa, vill du klicka på dem och aktivera med OpenSubtitles.org, eller andra undertexttjänster du vill använda. När du först lägger till en textningstjänst, ställs den på Ingen, så se till att ändra den innan du backar ut från den här menyn.
När du har ställt in dessa så passar du dig tillbaka till Kodi huvudmeny.
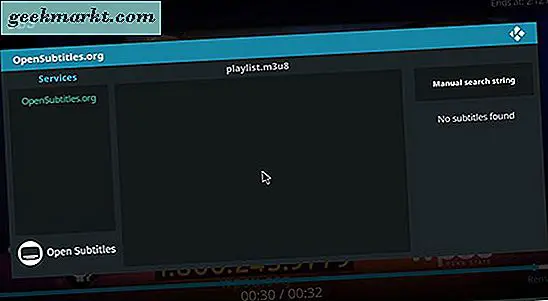
***
Nu när du har installerat dina undertexter för att fungera via OpenSubtitles, kommer du att upptäcka att en video du spelar inuti Kodi nu har möjlighet att automatiskt söka efter undertexter med tjänsten. I videofilen kommer en undertextsymbol att vara i spelarens användargränssnitt som låter dig välja OpenSubtitles från dina inställningar. Därifrån kan du automatiskt ladda de föreslagna listorna, eller du kan manuellt söka efter matchande textning. Därifrån spelas de automatiskt genom användargränssnittet, och du kan äntligen använda undertexter naturligt inom Kodi. OpenSubtitles är inte den enda tillförlitliga textningstjänsten på marknaden idag, men det är en av våra favoriter, och med sin gratis registrering är det enkelt att lägga till din dator, surfplatta eller tv för att spela upp innehåll. Kodi är ett utmärkt sätt att titta på dina favoritfilmer och tv-program både lokalt och med ditt strömmande nätverk, och nu när du har undertexter till din enhet gör det din favoritunderhållning så mycket bättre.