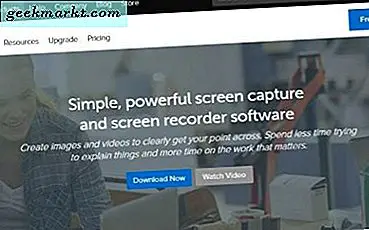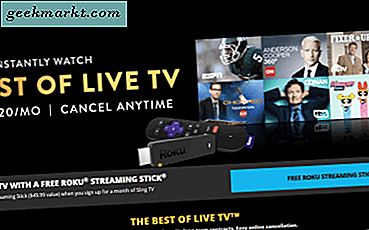VLC mediaspelare är min mediaspelare. Det är smart, lätt att använda, kan spela nästan vad som helst och har en nedladdningsbar codec för de få medietyper som det inte kan spela inbyggt. Det fungerar också bara. Ingen röra runt, ingen konfiguration och inga problem med Windows. Denna handledning kommer att visa dig hur man lägger till undertexter i VLC mediaspelare tillsammans med några andra knep.
Att göra egna egna filmer är enklare än någonsin nu har våra telefoner HD-kameror. Vad som var en gång bevaret av dyra Handycams eller ännu större VHS-monster är nu tillgängligt för oss alla. För bättre eller sämre kan alla göra en hemmabio med anständig bildkvalitet.
Undertexter är användbara för många saker, inklusive förståelse av främmande språkfilmer, vilket ger tydlighet till dämpat tal eller för att lägga till dramatisk eller komisk effekt. Att lägga dem till VLC mediaspelare är enkelt.

Lägg till undertexter i VLC mediaspelare
Eftersom VLC är så flexibel har du ett par alternativ när du använder undertexter. Du kan ladda ner dem och du kan lägga till dem i dina egna skapelser.
Hämta undertexter och använd dem i VLC mediaspelare
Om du tittar på främmande språkfilmer eller tv-program, har inte alla versioner undertexter tillgängliga. Lyckligtvis erbjuder tredje parts webbplatser nedladdningsbara textfiler som du kan lägga till i VLC. Två jag känner till är Subscene och Opensubtitle. Det finns också andra självklart.
- Besök din undertextwebbplats och välj den film eller tv-fil du behöver.
- Flytta eller spara det i samma fil som videon.
- Öppna VLC antingen separat högerklicka på videofilen och välj "Öppna med ...".
VLC bör hämta textningslistan och lägga till den automatiskt för uppspelning. Om det inte förstår filnamnet först eller om något inte fungerar som det ska, kan du manuellt lägga till filen.
- Öppna videofilen inom VLC.
- Välj Textning från toppmenyn.
- Välj Sub Track och lämplig fil i listan.
VLC ska nu visa undertexter tillsammans med videon. Om den inte ser undertextfilen, välj "Lägg till undertexelfil" i undertextmenyn och välj din nedladdade fil manuellt. VLC ska hämta det och spela det.

Lägg till undertexter i dina egna filmer
Om du skapar egna filmer och vill lägga till undertexter, kan du. Du kan antingen använda en textredigerare eller en särskild text skapare app. Du måste spara filen i .srt-format, vilket är standarden för undertextspår.
Låt oss skapa vår egen textfil i Notepad ++. Du kan använda vilken textredigerare du gillar så länge du sparar den som en .srt-fil. Notepad ++ är min go-to textredigerare eftersom det automatiskt sparar vad du än skriver i minnet, vilket är användbart för att skapa större filer.
När du skapar ditt undertextspår, använd följande format. Det är ett universellt SRT-format som de flesta mediaspelare ska kunna förstå. Det fungerar definitivt i VLC.
1
00: 08: 40, 000 -> 00: 08: 40, 500
Och bröt sig själv, det är bäst på banan?
2
00: 08: 41, 00 -> 00: 08: 41, 500
Ja.
Numret på egen hand är spelordningen för titlarna. Tidstämpeln är i minuter, sekunder och millisekunder. Detta styr när och hur länge undertexten visas. Första gången är när den visas och andra gången är när försvinner från skärmen. Den tredje raden är den text du vill visa.
Du kan använda HTML i en .srt-fil om du vill lägga till effekter på undertexterna. Om du känner till din HTML kan du ha mycket roligt! I annat fall visas undertexten som vanlig vit text på skärmen.
För att skapa ditt eget undertextspår:
- Öppna Notepad ++ eller din favorit textredigerare.
- Klistra in ovanstående format i en ny fil och spara som .srt.
- Spela upp din video och lägg till undertexter som matchar tidsstämpeln i spelaren.
- Lägg till en ny rad, ny tidstämpel och ny textning för varje enskild bildtext som du vill visas på skärmen.
- Skölj och upprepa tills du är i slutet av var du vill att textning ska visas.
Att skapa egna undertexter manuellt är mödosamt men är nödvändigt om du gör egna filmer och vill lägga till textning till dem. Även om du använder en textningsprogram måste du fortfarande skriva in textning manuellt men du visar och skriver i samma fönster. Det finns några anständiga gratis bildtextprogram där ute och Google är din vän för den där.