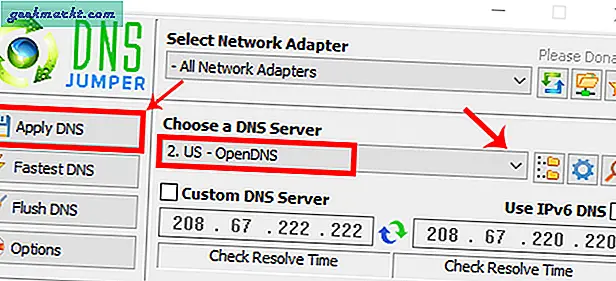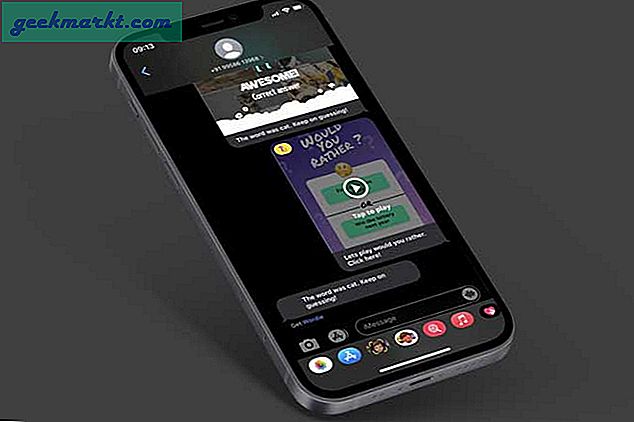DNS-servrar tilldelas vanligtvis dig av din ISP. Du kanske vill ändra det för en bättre internethastighet eller för att blockera vissa webbplatser. Andra orsaker kan vara att webbplatser laddas långsammare. Att använda en offentlig DNS-server hjälper är en bra felsökningsmetod för att identifiera problemet. Oavsett anledningen föreslår jag definitivt att du byter DNS-server.
Här är flera sätt att ändra din DNS-server, men innan vi börjar är det viktigt att förstå hur DNS fungerar.
Vad är DNS?
DNS står för Domain Name System, förvånansvärt är det inte Server. Med enkla ord är det ett system som översätter domännamnet (som google.com) till dess IP-adress (som 216.58.196.110). Logiken bakom den är enkel. För oss människor är det lätt att komma ihåg ord som Google eller Facebook än en massa IP-adresser. Så vi använder domännamn överallt. Men maskiner förstår inte domännamn, de förstår bara IP-adresser.
Så vi använder DNS för att länka ett domännamn till dess IP-adress. I grund och botten är det en stor digital adressbok som innehåller listan över alla webbplatser och deras IP-adress. Så, din DNS-server håller en lista över IP- och DNS-poster. Varje gång, när du skriver ett DNS-namn i webbläsaren, löser DNS-servern det till en IP-adress.
Hur många DNS-tjänster finns det?
Massor av dem men bara några av dem är värda att veta. Följande är de mest populära med sina funktioner.
- GoogleDNS; för snabbare hastighet (8.8.8.8 och 8.8.4.4)
- OpenDNS; för föräldrakontroll (208.67.222.222 och 208.67.220.220).
- Norton ConnectSafeDNS; bra för skydd av skadlig kod och säkerhet.
Läsa:7 bästa DNS-servrar för hastighet, stabilitet och säkerhet
Så vilken är den bästa DNS för mig?
Beror på vad du vill använda den till. Det finns ingen bästa DNS-server. Ibland är tredjeparts DNS bra för hastighet och säkerhet. Och ibland är din ISP: s DNS lämplig för nedladdning av filer från servern nära dig.
Så beroende på ditt krav kan du ändra DNS på din dator, smartphone eller router. Låt oss se hur.
Hur man byter DNS-server
1. Ändra DNS-server på Windows 10/8/7
Det kortaste sättet att ändra din DNS-server är via kommandoraden. Du behöver bara köra ett enda kommando. För det första måste du öppna cmd med förhöjda behörigheter. För att göra det, skriv cmd på Start-menyn. Högerklicka på kommandotolken och välj “Kör som administratör“.
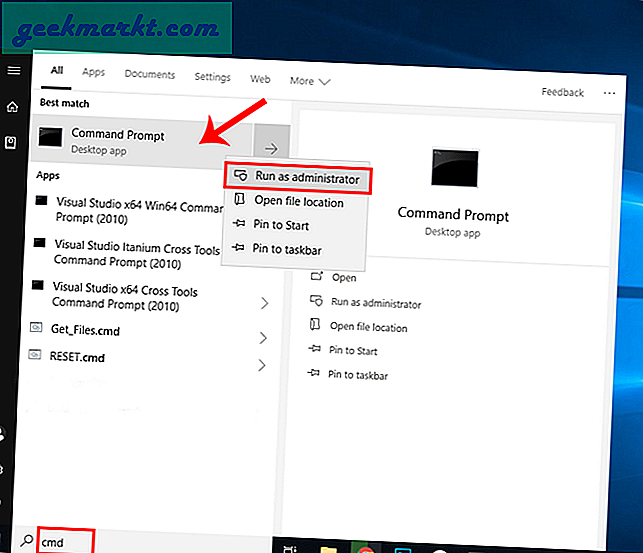
När du väl har kommandotolken måste vi kontrollera vårt aktiva nätverksadapternamn. För att göra det, kör följande kommando.
ipconfig
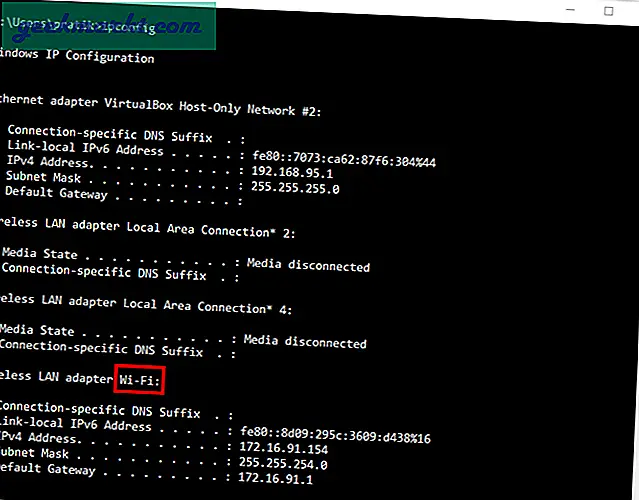
De Nätverksadapternamn är ett enstaka ord i slutet av nätverksrubriken. I mitt fall är det "Wi-Fi" efterföljande i slutet av den trådlösa LAN-adaptern. Så mitt nätverksadapternamn är "Wi-Fi". När du har fått namnet kör du följande kommando för att ändra DNS-servern
netsh-gränssnitt ipv4 lägg till dnsserver "Wi-Fi" 8.8.8.8 index = 1
Här är netsh ett inbyggt Windows-nätverkskonfigurationsverktyg. “Wi-Fi” är adapternamnet och du kan ersätta det med ditt adapternamn och index = 1 betyder den primära DNS-servern.
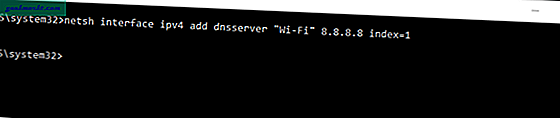
Ändra DNS-server på Windows 10/8/7 - GUI
Om du inte är bra med kommandoraden, skulle det enklaste sättet att ändra DNS-server vara genom GUI. Du behöver bara navigera till adapterinställningarna. För att göra det, gå till Start-menyn och skriv inNätverks-och delningscenter. När sökresultaten dyker upp, klicka på ikonen Nätverk.
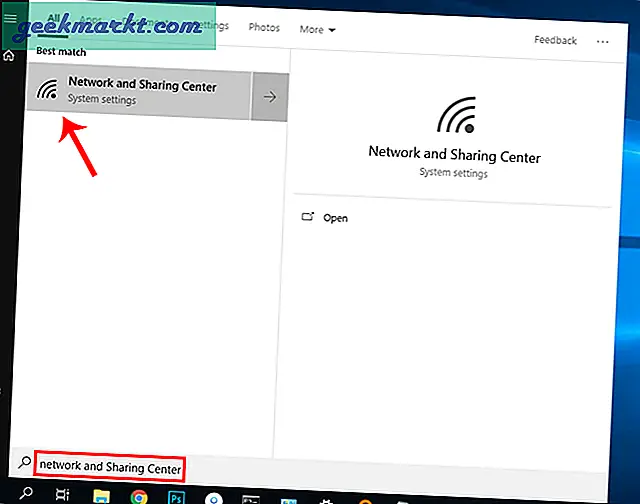
Alternativt kan du på Windows 10 snabbt öppna nätverks- och delningscentret. Högerklicka bara på Start-knappen och klicka på “Nätverkskopplingar“. Detta leder dig direkt till fönstret Nätverksstatus.
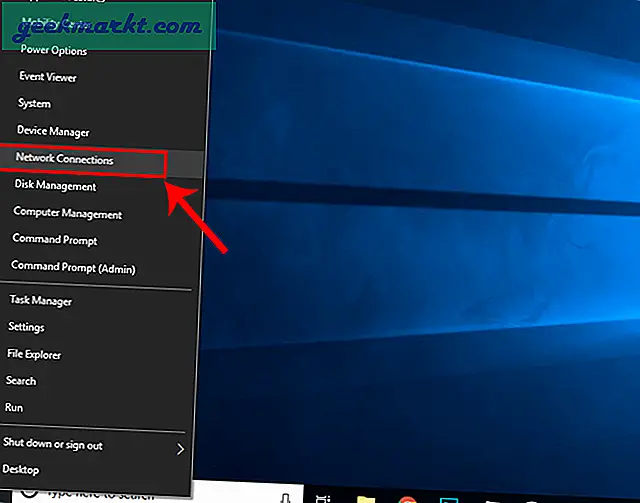
När nätverksstatusfönstret öppnas klickar du på “Ändra adapteralternativ“.
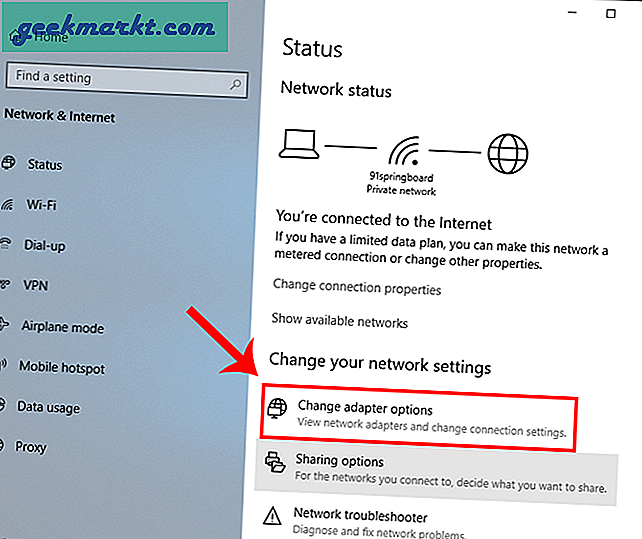
Du kommer att se popup-fönstret för nätverksanslutning. Välj din aktiva anslutning. I mitt fall skulle det vara ”Wi-Fi”Men om du är ansluten via LAN väljer du Ethernet. Högerklicka på den aktiva anslutningen och klicka på"Egenskaper".
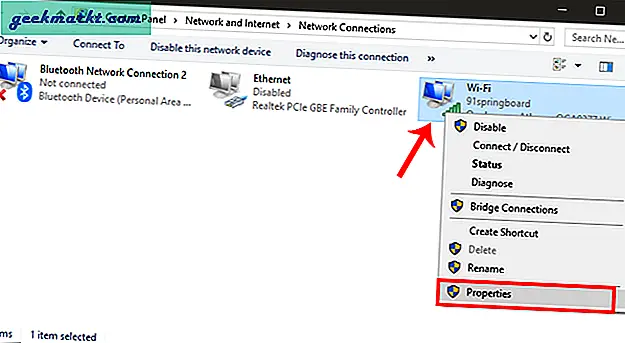
När du får Wi-Fi-egenskaper väljer du “Internetprotokoll version 4 (TCP / IPv4)“. När du är klar klickar du på Egenskaper för att öppna IP-konfigurationsinställningarna.
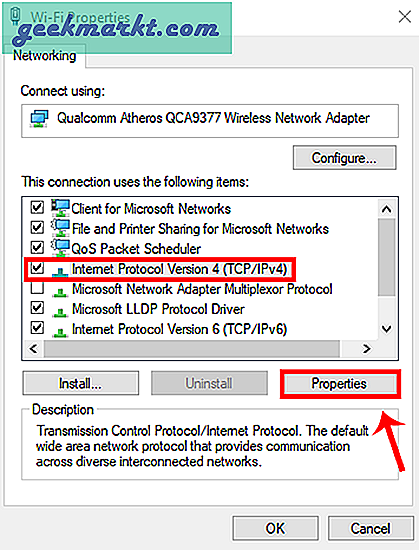
När du är i fönstret IP-egenskaper öppnas bör du se IP-adresskonfigurationen. Den första menyn är för IPv4-inställningar men just nu är vi intresserade av att ställa in DNS-servern. Om du vill lägga till en statisk IP kan du göra ändringar i den här menyn. För en detaljerad förklaring, kolla in vår artikel om hur man tilldelar statisk IP. Gå till den andra menyn och välj “Använd följande DNS-serveradresser“. Detta gör det möjligt för textfälten där du måste ange DNS-serverns IP-adress. Det finns två textfält som du kan ange "Föredragen DNS-server" och "Alternativ DNS-server". Enkelt uttryckt används alternativ DNS-server när din önskade DNS-server inte kan nås
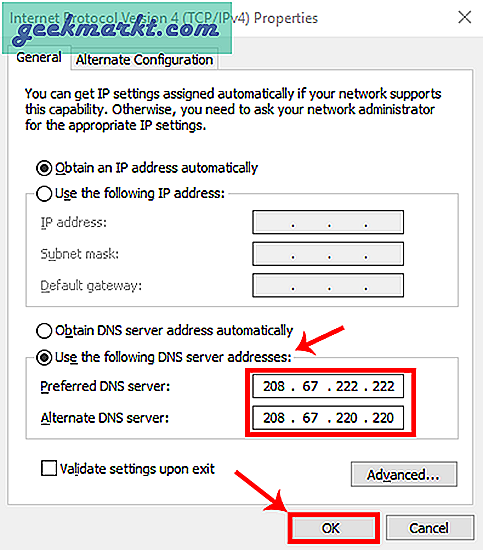
När du är klar klickar du på OK för att spara ändringarna. Du kan verifiera om din dator är använder samma DNS-server genom att köra följande kommando på cmd.
ipconfig / all

Problemet med båda metoderna är att du måste hitta IP-adresser för offentliga DNS-servrar. Dessutom finns det inget konsoliderat fönster för att ange DNS-IP: er och logga dina tidigare poster. Om du byter DNS ofta skulle det rekommenderas att använda programvara från tredje part som DNS-jumper. Det är ett freeware och ett bärbart verktyg så att du inte behöver installera programvaran. Du kan dubbelklicka på programmet för att köra det. När fönstret öppnas ser du ett alternativ som heter “Välj en DNS-server”. Under det ser du en rullgardinsmeny med en förutbestämd lista över DNS-servrar. Välj någon och klicka på “Apply DNS”.
Du kan också välja att ange egna DNS-servrar. För att se ändringarna måste du klicka på “Spola DNS”. Det finns flera andra funktioner i appen som att kontrollera DNS-lösningstid, tillämpa DNS på alla adaptrar.
Läsa:Så här rensar du DNS-cache på Chrome, Firefox och Safari
2. Ändra DNS-server på Ubuntu
På Ubuntu liknar processen att ändra DNS-servern något som Windows. Du kan göra det via kommandoraden eller GUI. Det enklaste sättet att göra det skulle vara genom GUI. Du behöver bara göra några poster i IP-inställningarna. För att göra det, klicka på nätverksikonen längst upp till höger.
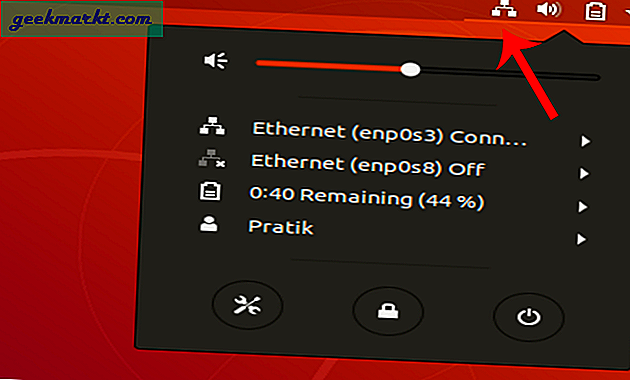
När du klickar på nätverksikonen visas ett fack under det. Klicka på den aktiva nätverksadaptern för att visa fler alternativ i rullgardinsmenyn. Klicka sedan på“Trådbundna inställningar”.
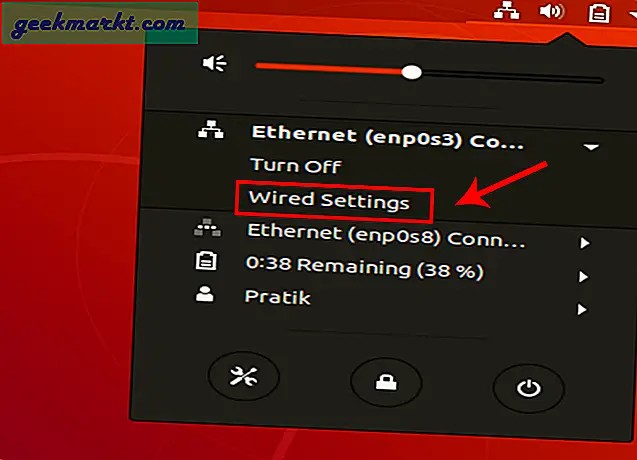
Vänta tills fönstret Nätverksinställningar dyker upp. Se till att du är på Nätverk fliken och navigera till den adapter som är aktiv. Klicka på inställningar ikonen bredvid adaptern för att se dess konfigurationer.
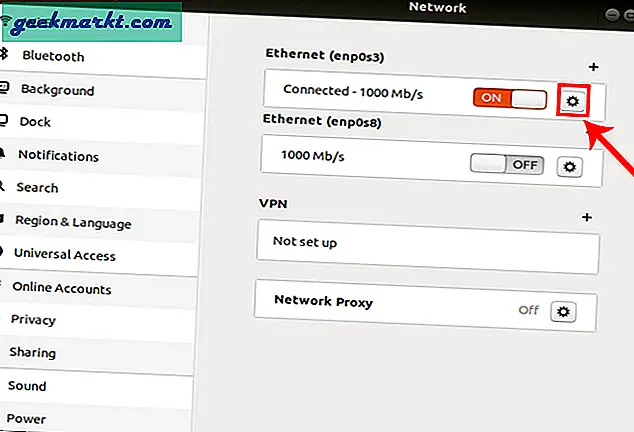
När du får popup-fönstret trådbundna inställningar, navigerar du tillIPv4för att ändra IP-inställningarna.
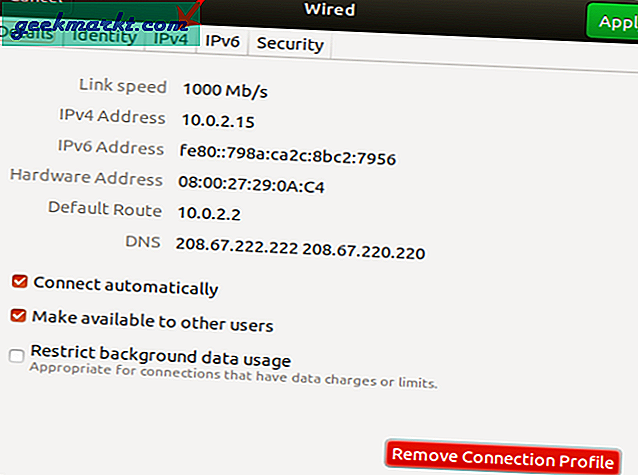
På fliken IPv4 växlar du skjutreglaget bredvid DNS till “OFF”. Nu måste vi ange det statiska DNS IP i textfältet nedan. Om du har flera DNS-servrar kan du separera dem med ett komma. När IP: erna har validerats framgångsrikt klickar du på Tillämpa för att ändringarna ska träda i kraft.
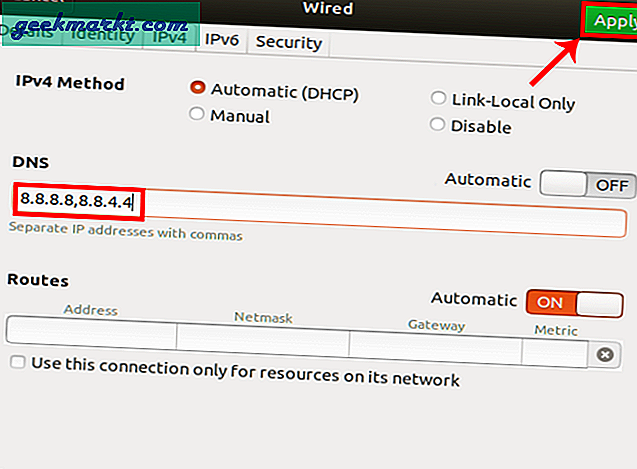
När du har tillämpat ändringarna måste vi starta om nätverket för att ändringarna ska träda i kraft. Du kan bara slå på och stänga av ditt Wi-Fi eller snarare köra det här kommandot på terminalen.
sudo service nätverkshanteraren startar om
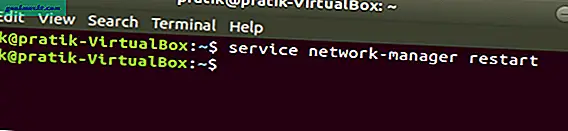
Kör följande kommando för att kontrollera om nätverksadaptern använder samma DNS-server.
nmcli dev-show | grep DNS
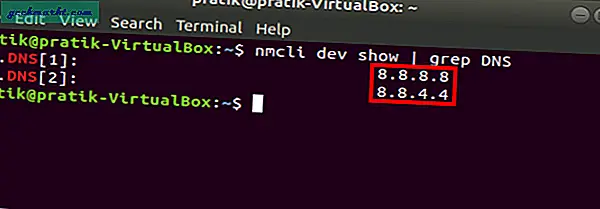
Du bör se DNS-serverns IP: er som du har nämnt tidigare. Om du hittar någon skillnad bör det bero på att du har lämnat DNS som automatisk i adapterinställningarna. Gå tillbaka, stäng av den och starta om nätverkshanteraren. Detta bör lösa problemet.
2. Ändra DNS-server på Mac
Om du använder macOS är att ändra DNS liknar Windows och Ubuntu men mycket snabbare. Vi måste redigera nätverksinställningarna. För att göra det, klicka på Apple-ikonen längst upp till vänster på skrivbordet. Klicka påSysteminställningar från listrutan.
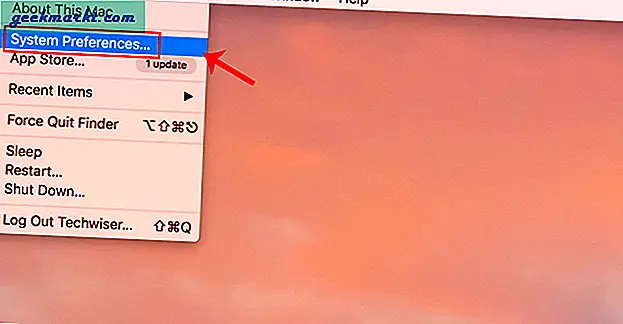
När dialogrutan Systeminställningar visas navigerar du tillNätverk och klicka på den för att öppna nätverksinställningarna
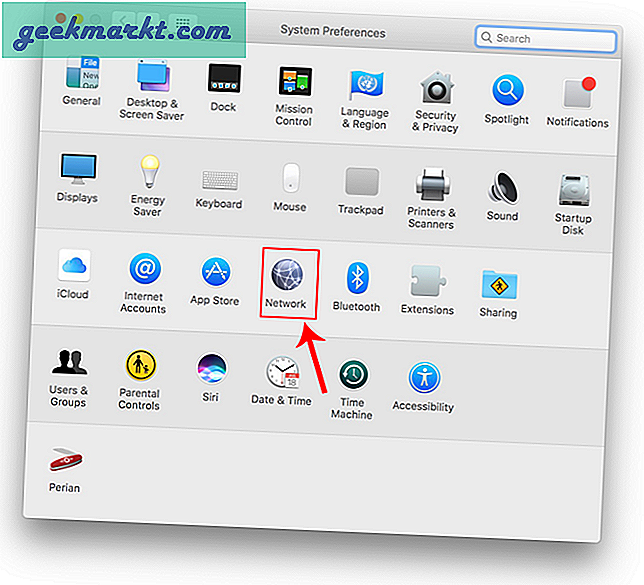
Alternativt kan du också trycka på Cmd + Space för att utlösa Spotlight-sökningen. Skriv “Nätverk”I sökfältet och klicka på ikonen när den visas. Detta navigerar dig direkt till nätverksinställningarna.
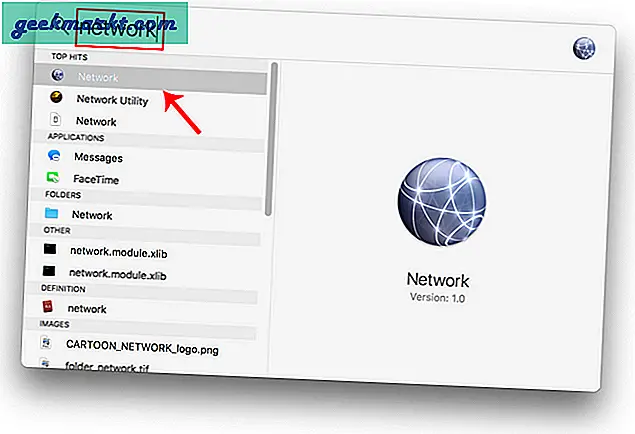
Välj ett aktivt nätverksgränssnitt i popup-fönstret. Till exempel är jag ansluten till ett WiFi-nätverk så mitt aktiva nätverk ärWi-Fi. Se till att du är på den aktiva nätverksfliken och klicka sedan påAvancerad.
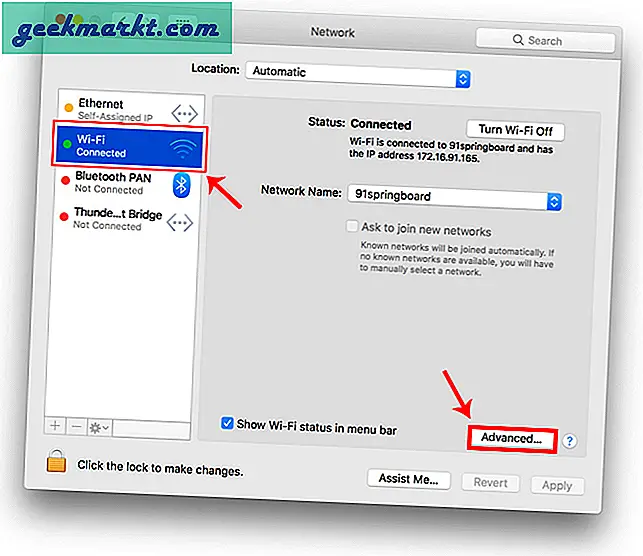
Ett nytt fönster öppnar konfigurationsinställningarna för adaptern. Gå till DNS-inställningarna genom att klicka på Fliken DNS.
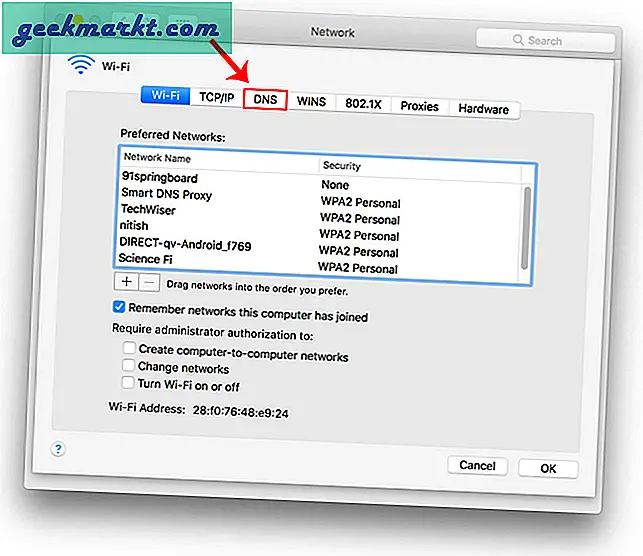
När du väl har kommit in på DNS-fliken ser du en “+” -knapp längst ner till vänster i dialogrutan. Klicka på “+” -knappen för att lägga till DNS-servrar och rensa alla tidigare. Du kan lägga till så många du vill genom att klicka på knappen "+". I vilken ordning du anger DNS-IP: erna bestäms de primära och sekundära DNS-servrarna. Klicka på “Ok” när du är klar.
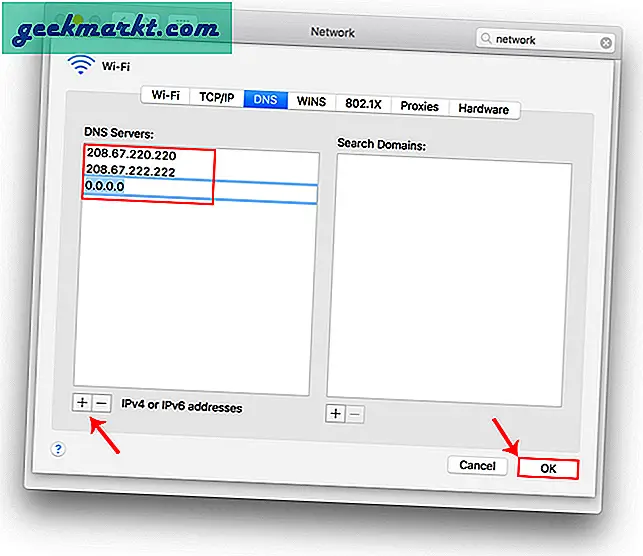
På sidan med nätverksinställningar klickar du på Använd för att ändringarna ska registreras. Starta om Wi-Fi så att ändringarna träder i kraft. Nu ska din DNS-server vara den du har angett i nätverksinställningarna.
3. Ändra DNS-server på Android
I de nyare versionerna av Android har du möjlighet att ändra DNS-servern. Jag använder en not 9 för denna demonstration. Men stegen för att byta DNS-server skulle likna detta i de flesta Android-telefoner. Vi måste gå till menyn Inställningar och öppna Nätverk och anslutningar. När du är på den sidan klickar du på “Wi-Fi”.
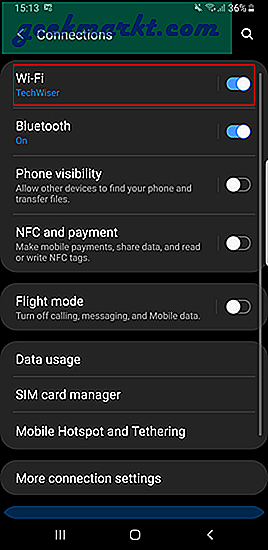
När du är på sidan för Wi-Fi-inställningar, kommer du att se uppåt aktiv Wi-Fi-anslutning. Tryck på den för att komma till den specifika Wi-Fi-konfigurationssidan.
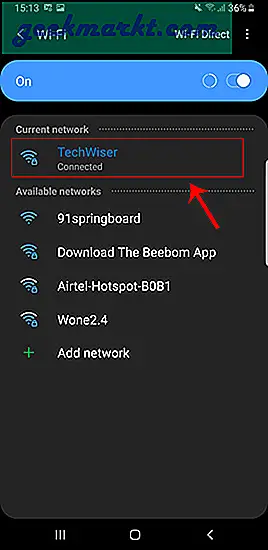
På Wi-Fi-konfigurationssidan navigerar du till “Avancerad“. I allmänhet skulle det vara längst ner på alla alternativ.
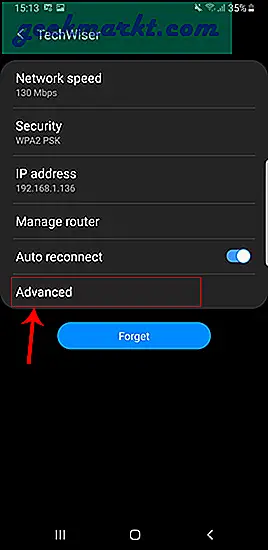
När du trycker på “Avancerad“, Du kommer att vägledas till sidan för avancerad sektion. På Android-versionen får du en popup. Hur som helst, IP-inställningarna skulle vara inställda på "DHCP" som standard. Så du ser inga DNS-inställningar. Du måste byta till Statisk för att ändra din DNS-server.
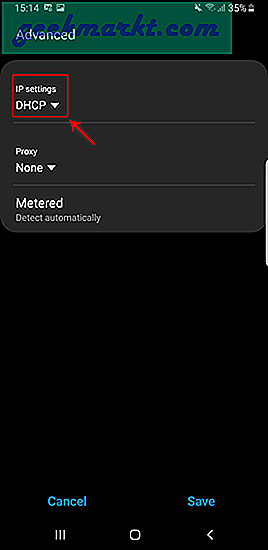
När du väl byter IP-inställningar till Statisk, kommer du att se många textfält visas. Navigera till DNS1 och DNS2. Här kan du ange dina primära och sekundära DNS-servrar. Klicka nu på Spara för att ändringarna ska träda i kraft.
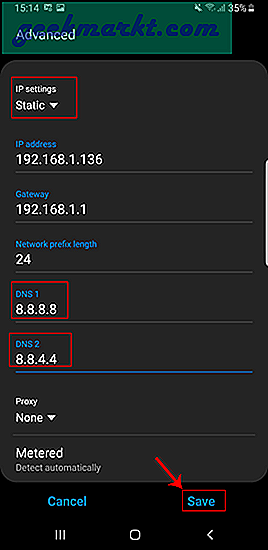
Problemet med den här metoden är att du bara kan ställa in 2 DNS-servrar och det är för specifikt för ett SSID. Nu kan en tredjepartsapp vara en lösning men de flesta fungerar inte på Android version 7 och senare. Om du har en lägre Android-version som Lollipop kan du prova appen Wi-Fi-inställningar.
4. Ändra DNS-server på iPad / iPhone
Om du använder iOS är stegen ganska lika med Android. Gå över till menyn Inställningar genom att trycka på ikonen Inställningar. Det ska vara längst ned till höger på skärmen på dockan.
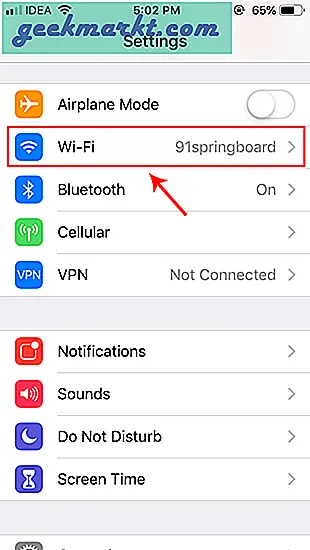
Tryck på Wi-Fi och under Wifi-alternativen ser du det Wi-Fi som du är ansluten högst upp i listan. När du är på Wi-Fi-sidan trycker du på “i” -knappen bredvid det Wi-Fi du är ansluten till.
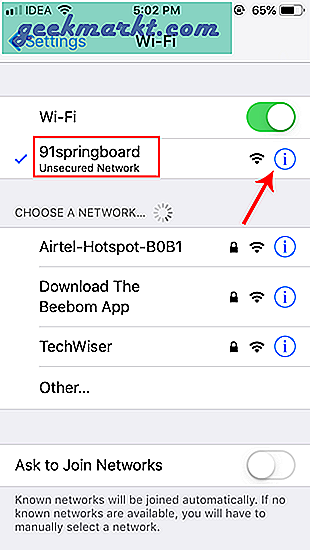
Nu ser du information som IP-adress för din enhet och router etc. Klicka sedan på alternativet "Konfigurera DNS".
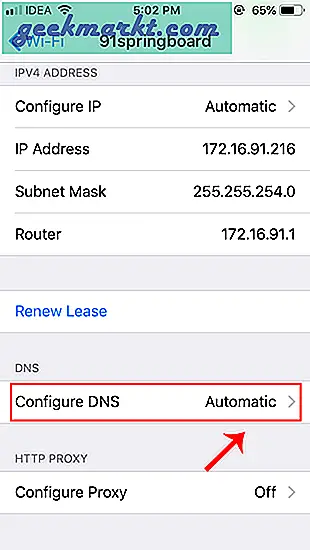
Välj manuell och ta bort all föregående IP-adress. När du har rensat lägg till nya DNS-server-IP: er genom att klicka på "Lägg till sökdomän" och gå sedan tillbaka för att spara ändringarna.
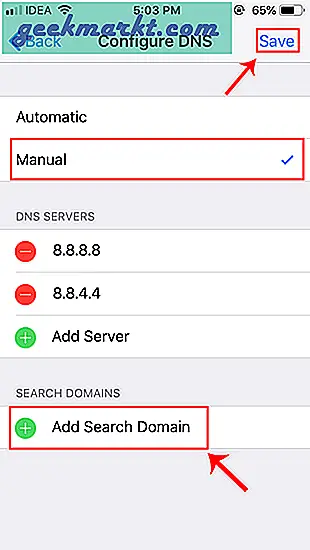
Nu bör din telefon börja använda den DNS-server som du har konfigurerat.
5. Ändra DNS-server på routernivå
Problemet med alla ovan nämnda metoder är att du ändrar DNS på den specifika enheten. Om du har tillgång till routern, överväga att ändra DNS på den. På så sätt är det tillämpligt på alla enheter som ansluter till nätverket. Det sparar tid och konfiguration.
Varje router är annorlunda och har olika användargränssnitt. Jag är på en Netgear-router med en anpassad ROM-dd-wrt. Så, stegen kommer inte att vara identiska för dig utan något liknande. Först och främst loggar du in på routerns webbportal. Webbportalens adress, användarnamn och lösenord skrivs oftast ut bakom routern. Om du inte har fysisk åtkomst till routern är webbportalens URL främst datorns gateway-adress. För att hitta det, öppna kommandotolken och skriv följande kommando.
ipconfig | findstr "Standardgateway"
När du har laddat webbportalen loggar du in med referenserna. Nu har varje router olika webbgränssnitt, men den övergripande strukturen är densamma. Gå till sidan Grundläggande installation under fliken Inställningar.
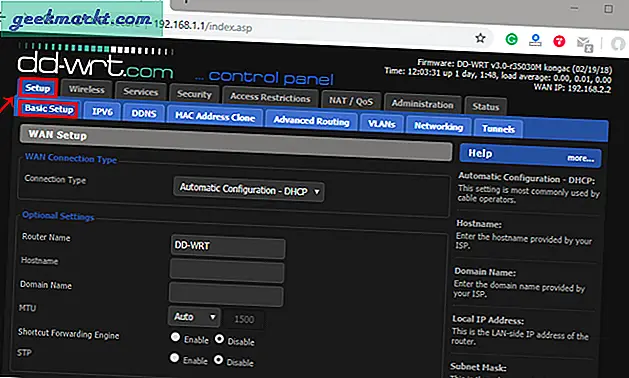
När du är på grundinställningssidan navigerar du till nätverksadressserverinställningarna (DHCP). Du kommer att ha textfält för att ange DNS-IP: erna. Ange dem i önskad ordning. Klicka på Spara och då "Tillämpa inställningar“.
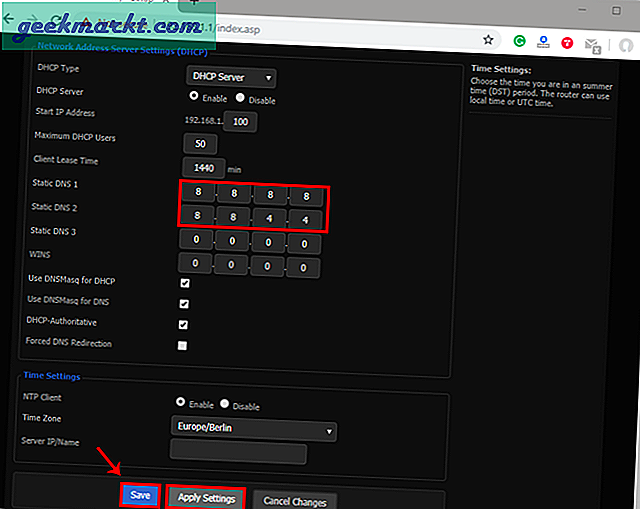
Avslutar
Om du har tillgång till routern rekommenderar jag att du konfigurerar DNS på routern. Om du inte har tillgång till routern och är i ett kontorsnätverk, skulle den näst bästa metoden vara att konfigurera den lokalt. När du har konfigurerat DNS på den lokala enheten skulle det åsidosätta inställningarna på din router. Det finns också möjliga chanser att din enhet fortfarande inte använder samma DNS.
Läsa:Hur DNS-servern svarar inte ”i Windows 10