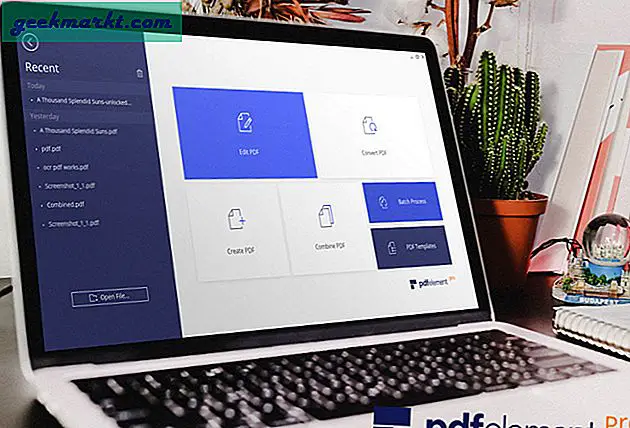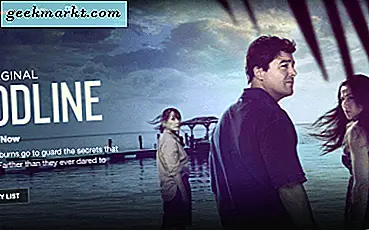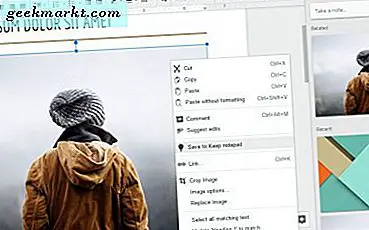
Google Docs är ett av de bästa mjukvarualternativen till skrivbordsordbehandlare. Det här är en molnapp med vilken du kan utarbeta dokument som innehåller tabeller, diagram, hyperlänkar, YouTube-videor och bilder. Visst kan det fortfarande ha färre textformateringsalternativ och verktyg än MS Word; men Google Docs blir bättre och bättre. Men det finns fortfarande ett anmärkningsvärt alternativ som saknas från bildmenyns bildmeny. Var är alternativet Spara bild som i Google Dokument?
Tyvärr har Google Dokument inte en Spara bild som alternativ för att ladda ner valda bilder med när du högerklickar på dem. Som sådan finns det inget sätt att välja och ladda ner några bilder direkt från ett dokument. Det alternativet skulle säkert vara ett praktiskt tillägg till molnappens snabbmeny. Ändå finns det fortfarande några sätt att ladda ner valda bilder från dokument som är öppna i Google Dokument.
Publicera dokumentet till webben
Google Dokument har en Publicera till webbalternativet som låter dig öppna ett dokument i en flik i webbläsaren. Så det ger dig möjlighet att ladda ner bilderna direkt från dokumentets sidflik istället. Du kan välja det alternativet genom att klicka på Arkiv > Publicera på webben, och det öppnar dialogrutan direkt nedan.
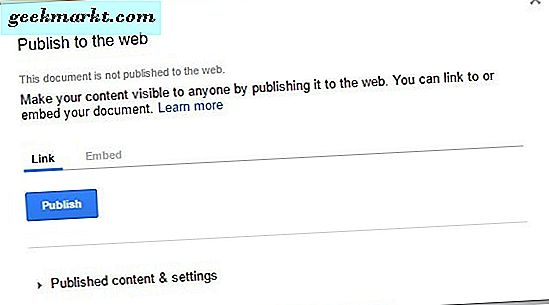
Tryck på Publicera- knappen där och klicka på OK för att bekräfta. Då kan du välja en hyperlänk att kopiera med snabbtangenten Ctrl + C. Öppna en ny flik i din webbläsare och tryck Ctrl + V för att klistra in hyperlänken i URL-fältet. Tryck på Enter för att öppna dokumentet på en ny sidaflik som visas direkt nedan.
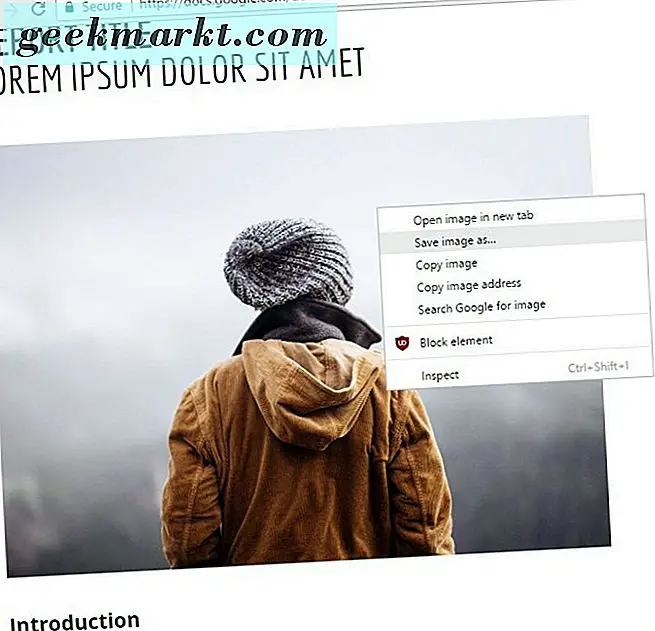
Nu kan du högerklicka på en bild på den sidan och välja en Spara bild som alternativ på snabbmenyn. Det öppnas som Spara som fönster där du kan ange en filtitel för bilden. Tryck på Spara- knappen för att ladda ner bilden till den mapp du valde för den.
Spara bilderna till Google Keep
Google Keep är en praktisk noteringsprogram som nu är integrerad med Google Dokument. Det betyder att du kan öppna en Notes från Keep-sidobalk i Google Dokument. Dessutom betyder det också att du kan spara docs dokumentera bilder direkt till sidofältet. från vilken du direkt kan ladda ner dem!
För att spara en bild till Håller, bör du välja och högerklicka på en bild i ett dokumentdokument. Då kan du välja alternativet Spara för att hålla anteckningsblock på snabbmenyn. Välj det här alternativet för att spara bilden till sidofältet som i stillbilden nedan.

Nu kan du högerklicka på bilden i fönstret Notes from Keep och välj alternativet Spara bild som . Klicka på det här alternativet, ange en filtitel för bilden och välj en mapp för att spara den till. Tryck på Spara- knappen för att ladda ner bilden.
Hämta dokumentet i HTML-format
Om du behöver ladda ner många bilder kan det vara bättre att hämta dokumentet i HTML-format. Om du väljer att ladda ner filen som HTML-format sparar den som Zip-mapp. Då kan du extrahera den komprimerade mappen och öppna en bilds undermapp som innehåller alla bilder i dokumentet.
För att ladda ner som HTML, öppna dokumentet i Google Dokument. Välj Arkiv > Hämta för att öppna undermenyn som visas direkt nedan. Då kan du välja webbsida från undermenyn.
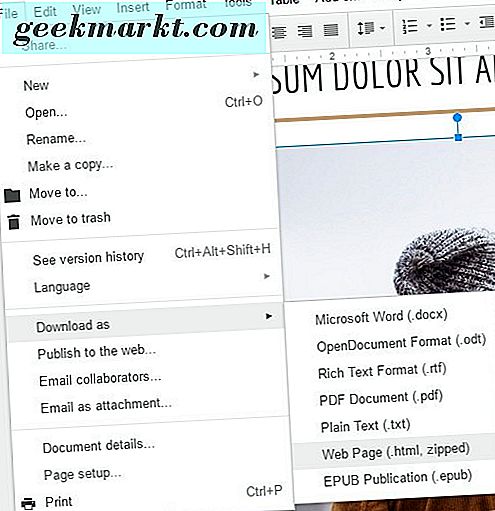
Ett fönster för File Explorer öppnas med HTML-dokumentets Zip-mappflik. Tryck på knappen Extract all för att öppna ett fönstret Utdrag komprimerade mappar. Tryck på Bläddra- knappen i det fönstret för att välja en sökväg för den dekomprimerade mappen. Klicka sedan på knappen Extract . En ny mappflik öppnas i File Explorer där du kan öppna en bilds undermapp. Det inkluderar alla dokumentets bilder.
Extrahera bilder från dokument med tillägg
Eller du kan installera en tillägg som extraherar bilder från dokument som är öppna i Google Dokument. Image Extractor är en anknytning som lägger till en bildutdragare i Google Docs. Öppna den här sidan för att lägga till bildutdragare i Google Dokument.
När du har installerat öppnar du ett dokument i Google Dokument. Klicka på Tillägg > Bildutdragare > Starta för att öppna sidofältet som visas på skärmdumpen nedan. Välj sedan en bild att extrahera från dokumentet.
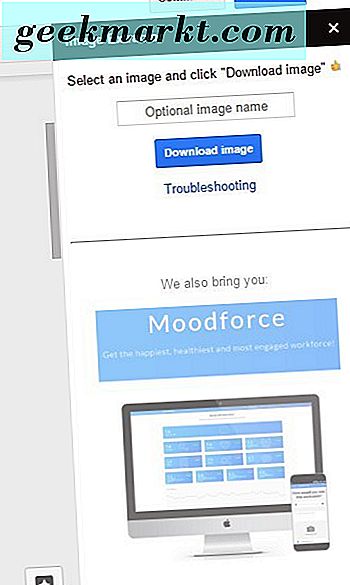
Ange en filtitel i textrutan Image Extractor. Tryck på knappen Hämta bild på sidofältet för att spara bilden till hårddisken. Bilden sparas i din webbläsares nedladdningsmapp.
Så det är hur du kan ladda ner bilder från dokument som är öppna i Google Dokument. Du kan spara valda bilder i dokumentdokument till din hårddisk med Image Extractor, Håller eller Publicera till webben . Alternativt kan du spara dina dokument i HTML-format för att ladda ner alla sina bilder.