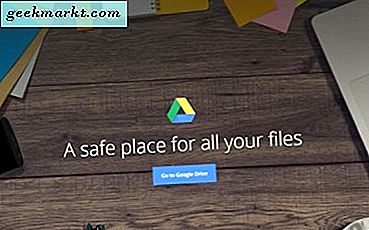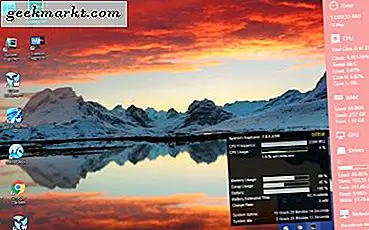
Artikeln "Guide to Windows 10 System Tools" berättade om några av de verktyg som tillhandahåller systemresursdetaljer, såsom RAM-användning. Dessa systemverktyg visar emellertid inte dessa uppgifter på skrivbordet. Ändå kan du fortfarande lägga till systemresursövervakningar till ditt Windows 10-skrivbord, aktivitetsfält och systemfält med några programpaket.
Sidofältdiagnostik
Kontrollera först programvarupaketet Sidibar Diagnostics . Det här är programvara som lägger till systeminformation på skrivbordet med ett sidofält. Sidopanelen visar RAM, CPU-systeminformation och mer. Du kan lägga till den i Windows 10 genom att öppna den här sidan och klicka på DOWNLOAD- knappen där. Öppna sedan sin inställning för att springa genom en snabb första inställning för att öppna sidofältet i ögonblicksbilden nedan.

Din nya systemdiagnostik innehåller en mängd resursdetaljer på den. På toppen finns en klocka, och precis under det är CPU-resursdetaljer. Då finns det RAM-fördelningsdetaljer som visar dig din RAM-användning. Körinformationen markerar hur mycket disklagring du har använt.
Det finns en mängd olika anpassningsalternativ för sidofältet. Klicka på kuggikonen längst upp i fältet för att öppna fönstret nedan. Först kan du flytta fältet till vänster på skrivbordet genom att välja rullgardinsmenyn Dock på fliken Allmänt och välja Vänster .

Klicka på fliken Anpassa för att öppna alternativen som visas i bilden nedan. Där kan du justera bredden på sidofältet genom att dra bredden på Sidofältets bredd . Dra fältet längre till höger för att expandera sidobalkens bredd.
Om du vill lägga till alternativa färger i sidofältet klickar du på rullgardinsmenyn Bakgrundsfärg. Det öppnar en palett där du kan välja en färg genom att dra Färgen på bakgrundsfältet och sedan välja en gradient med cirkeln. Alternativt, tryck på knappen Standard och välj en av färglådorna.

Om tecknen inte matchar bakgrundsfärgerna klickar du på listrutan Teckensnittsfärg. Då kan du välja en färg för sidofältet, ungefär samma som bakgrunden. Klicka på Apply och Spara för att spara några valda inställningar.
Om du vill anpassa sidopärmens genomskinlighet drar du bakgrunderna . Dra den fältet längre till vänster för att öka transparensen. Eller du kan dra det till höger för att ta bort eventuell transparenseffekt.
Det finns också alternativ för datum och klocka på fliken Anpassa. Klicka på alternativet Datumformat för att öppna en rullgardinsmeny med alternativa format för datumet. Klicka på kryssrutan 24 timmars klicka för att byta från 12 timmars till 24 timmars klocka.
För att ytterligare anpassa bildskärmarna i sidofältet klickar du på fliken Skärmar. Då kan du välja CPU, RAM, CPU, Drives eller Network. Klicka på en av dem för att expandera extra alternativ för det som visas nedan.

Aktivitetsmätare
Aktivitetsfältmätare är programvara som lägger till tre systemresursikoner till din aktivitetsfält. Med detta kan du lägga till en RAM, CPU och disk IO meter till aktivitetsfältet. Du kan spara sin Zip-fil från den här Softpedia-sidan och sedan dekomprimera Zip genom att öppna den i File Explorer och trycka på Extract all. Välj en sökväg för att extrahera mapparna och öppna den extraherade mappen.
Välj sedan AktivitetsfältMemoryMeter för att öppna ikonen för aktivitetsfältet som visas nedan. Det är en ikon för en aktivitetsfält som visar hur mycket RAM du använder. Ju mer färg det innehåller, ju mer RAM du använder. Så om det är ungefär 50% ungefär hälften kommer ikonen att innehålla färg på den.

Då kan du också välja AktivitetsfältDiskIOMeter och AktivitetsfältCpuMeter från samma mapp. De lägger till disk IO- och CPU-ikoner till aktivitetsfältet enligt nedan. De visar CPU-utnyttjande och disk IO-latens detaljer.

Klicka på ikonerna för att öppna fönstret i ögonblicksbilden nedan. Det inkluderar ett par färgstänger som du kan dra för att konfigurera färgerna med. Plus det finns också en uppdateringsfrekvensfält som ingår i fönstret.

Performance Monitor
Prestandemonitoren lägger till fyra systemresursikoner i systemfältet. Klicka här för att öppna sin Softpedia-sida från vilken du kan spara Zip till Windows. Öppna dess inställning i Zip-mappen för att installera programvaran. När det körs hittar du några nya systemresursikoner i systemfältet enligt nedan (så länge de är markerade i fönstret Inställningar). De tillhandahåller systemdetaljer för RAM, nätverk, CPU och diskanvändning.

Om du markerar markören över ikonerna får du ytterligare systemdetaljer som visas på ögonblicksbilden direkt nedan. Exempelvis kommer RAM-systemikonen att berätta för RAM-användningen i procent. Det kommer också att berätta hur många megabyte som uppgår till.

Du kan högerklicka på en av systemresursikonen och välja Inställningar för att öppna fönstret nedan. Det inkluderar fyra flikar med alternativ för varje systemresursikon. Där kan du anpassa färgerna på fackikonerna genom att klicka på alternativet Bakgrundsfärg .

Flikarna innehåller också ett alternativ för Visa det här panelen . Markera kryssrutan för att lägga till ett diagram för systemresursen längst upp till vänster på skrivbordet som nedan. Klicka på rullgardinsmenyn för att justera dimensionerna för varje graf och tryck på OK- knappen för att tillämpa inställningarna och stäng fönstret.

System Explorer
System Explorer är ett alternativ för Task Manager som nämns i denna TechJunkie guide. Det lägger också till systemresursdetaljer till Windows 10-skrivbordet. När programvaran körs kan du sväva markören över systemfältets ikon för att öppna systemresursinformationen längst ned till höger på skrivbordet.

Systemresurs detaljerna som ingår här liknar de andra med RAM och CPU-användning som visas. Det innehåller dock även en batterilampor för bärbara datorer. Klicka på Inställningar längst upp till höger i den rutan för att öppna menyn i bilden nedan.

Där kan du välja att lägga till eller ta bort systemdetaljer från resursskärmen. Välj Färgtema och ljus för att byta bakgrundsfärg för resursövervakning. Välj Transparens och en procentandel för att anpassa transparensnivåerna i resursmonitorn.
Det är fyra freeware programvarupaket som lägger till systemresursövervakare till Windows 10-skrivbordet. Med dem kan du nu snabbt kontrollera CPU, disk IO, nätverk, RAM och batterisystem detaljer från skrivbordet. Du kan också lägga till fler anpassningsbara resursövervakningar till Windows med programvara som Rainmeter och Samurize.