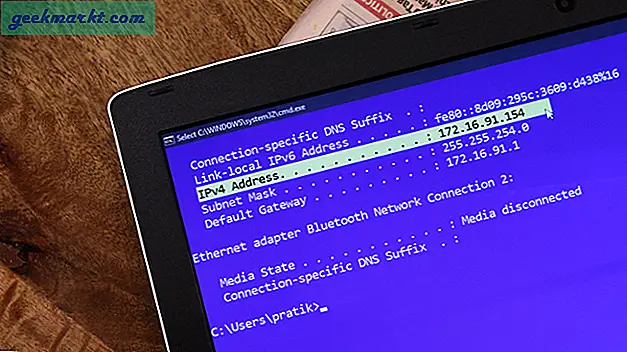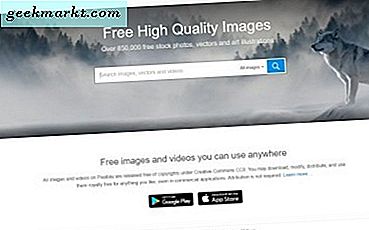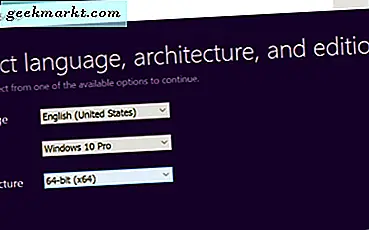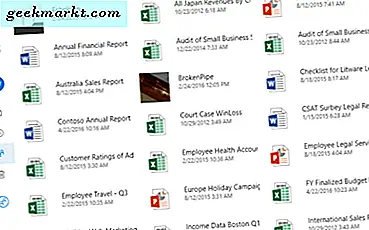
Denna Tech Junkie guide berättade hur man sparar filer till OneDrive, vilket är en av de främsta cloud storage appsna. OneDrive-appen är förinstallerad och integrerad med Windows 10. Men Google Drive eller Dropbox-användare behöver inte den appen. och det finns olika sätt att avaktivera eller avinstallera det från Windows om det behövs.
Ta bort OneDrive efter Windows 10 Creator Update
Innan Windows Creator Update-appen fanns det inget uppenbart sätt att avinstallera OneDrive från Windows 10. Fliken Program och funktioner listade inte OneDrive, och heller inte kunde du ta bort den med appen Inställningar. Men sedan uppdateringen av Windows 10-skaparen började rulla ut i april kan uppdaterade användare ta bort det via Program och funktioner.
Så om du har haft Windows Creator Update, klicka på knappen Cortana på Aktivitetsfältet och skriv in "Program" i sökrutan. Välj Program och funktioner för att öppna fönstret i bilden nedan. Välj OneDrive i programlistan och tryck på Avinstallera / Ändra för att ta bort det.
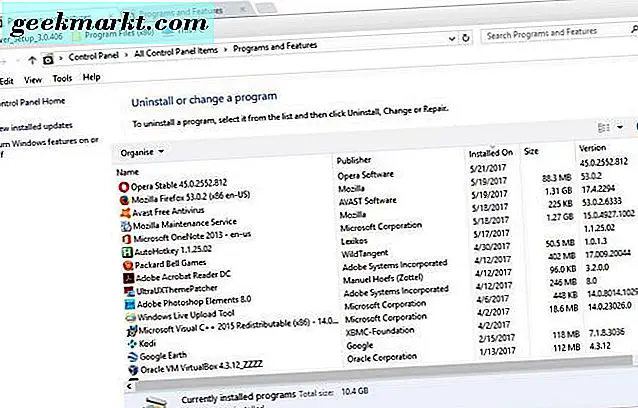
Alternativt kan du ta bort OneDrive med inställningsappen. Input "apps" i Cortana sökrutan och välj Apps & features för att öppna fönstret direkt nedan. Välj sedan Microsoft OneDrive därifrån och tryck på Avinstallera- knappen.
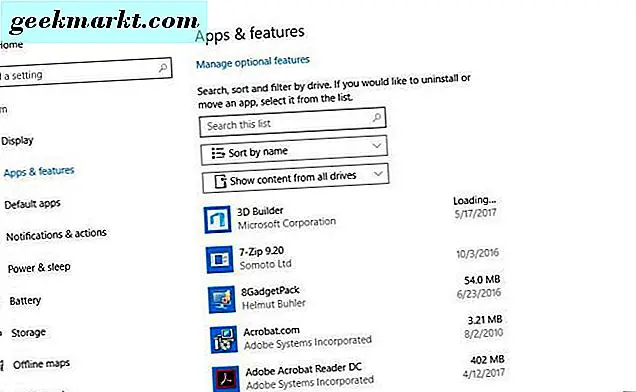
Avinstallera OneDrive med kommandotolken
Uppdateringen för Windows 10-skaparen rullar dock fortfarande ut och har inte uppdaterat alla än. Om du inte är uppdaterad kan du inte avinstallera OneDrive som beskrivits ovan. Ändå finns det fortfarande några sätt att ta bort eller inaktivera appen i Windows 10. Kommandotolken ger dig ett annat sätt att avinstallera OneDrive.
Först trycker du på Win-tangenten + X snabbtangent för att öppna Win X-menyn. Välj Kommandotolk (Admin) för att öppna kommandotolken. Avsluta OneDrive-processer genom att ange 'taskkill / f / im OneDrive.exe' och tryck på Retur-tangenten.
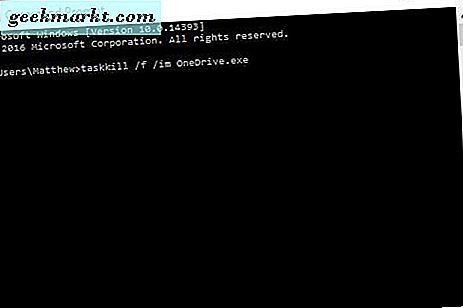
Det finns två snabbkommandon som du kan ta bort OneDrive med beroende på om det är en 32 eller 64-bitars Windows-plattform. Skriv '% SystemRoot% \ SysWOW64 \ OneDriveSetup.exe / avinstallera' i kommandotolken för 64-bitars Windows och tryck på Retur. Alternativt, skriv '% SystemRoot% \ System32 \ OneDriveSetup.exe / avinstallera' för 32-bitars plattformar.
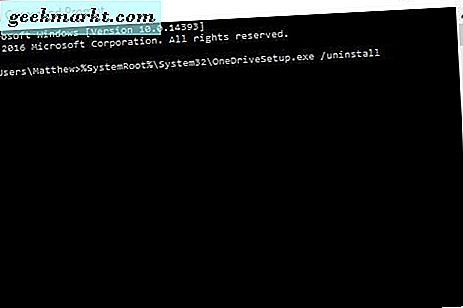
Det kommer att avinstallera OneDrive, men du kan fortfarande hitta resterna av appen i File Explorer. Till exempel kan File Explorer fortfarande innehålla OneDrive-mappen. För att radera det, ange REG Ta bort HKEY_CLASSES_ROOT \ CLSID \ {018D5C66-4533-4307-9B53-224DE2ED1FE6} "/ f och REG Delete" HKEY_CLASSES_ROOT \ Wow6432Node \ CLSID \ {018D5C66-4533-4307-9B53-224DE2ED1FE6} "/ f i Kommandotolken. Stäng sedan Kommandotolken och starta om Windows.
Inaktivera Windows 10 OneDrive med grupprincipredigeraren
Windows 10 Enterprise och Pro-användare kan inaktivera OneDrive med grupprincipredigeraren. Grupprincipredigeraren är ett praktiskt verktyg uteslutande för Enterprise and Pro-utgåvan, som du inte kan öppna i Windows 10 Home. Grupprincipredigeraren Förhindrar användningen av OneDrive för lagringsinställningar avinstallerar inte OneDrive, men den stänger av den så att appen inte längre synkroniseras med molnlagringen eller har en mapp i File Explorer.
För att öppna grupprincipredigeraren trycker du på snabbtangenten + R-tangenten. Det kommer att starta Kör där du kan skriva 'gpedit.msc' i textrutan för att öppna grupprincipredigeraren. Då ska du klicka på Datorkonfiguration > Administrativa mallar och Windows-komponenter i den vänstra navigationsfönstret. Välj OneDrive för att öppna ytterligare alternativ för den appen, och sedan kan du välja Förhindra användningen av OneDrive för inställning av fillagring .
Den inställningen öppnar en Förhindra användningen av OneDrive för filförvaringsfönster som innehåller tre konfigurationsalternativ. Klicka på knappen Aktiverad i det fönstret för att stänga av OneDrive. Tryck sedan på OK- knappen för att bekräfta valda inställningar. Appen kommer inte längre att köras och synkroniseras med molnlagring, men du kan slå på den igen när det behövs.
Ta bort OneDrive med en batchfil
Batchfiler ger dig ett annat sätt att ta bort OneDrive från Windows 10. Om du vill konfigurera en batchfil i Windows 10 som avinstallerar OneDrive, tryck först på Cortana-knappen och skriv "Notepad" i textrutan. Välj sedan Anteckningsblock för att öppna textredigeraren. Kopiera batch-skriptet nedan med Ctrl + C-snabbtangenten, och du kan klistra in det i anteckningsblocket genom att trycka på Ctrl + V.
@echo av
cls
set x86 = "% SYSTEMROOT% \ System32 \ OneDriveSetup.exe"
set x64 = "% SYSTEMROOT% \ SysWOW64 \ OneDriveSetup.exe"
echo-avslutande OneDrive-processen.
eko.
taskkill / f / im OneDrive.exe> NUL 2> & 1
ping 127.0.0.1-n 5> NUL 2> & 1
echo Avinstallera OneDrive.
eko.
om det finns% x64% (% x64% / avinstallation)
annars (% x86% / avinstallera)
ping 127.0.0.1-n 5> NUL 2> & 1
echo Ta bort OneDrive-kvarlevor.
eko.
rd "% USERPROFILE% \ OneDrive" / Q / S> NUL 2> & 1
rd "C: \ OneDriveTemp" / Q / S> NUL 2> & 1
rd "% LOCALAPPDATA% \ Microsoft \ OneDrive" / Q / S> NUL 2> & 1
rd "% PROGRAMDATA% \ Microsoft OneDrive" / Q / S> NUL 2> & 1
echo Ta bort OneDrive från Explorer Sidpanelen.
eko.
REG DELETE "HKEY_CLASSES_ROOT \ CLSID \ {018D5C66-4533-4307-9B53-224DE2ED1FE6}" / f> NUL 2> & 1
REG DELETE "HKEY_CLASSES_ROOT \ Wow6432Node \ CLSID \ {018D5C66-4533-4307-9B53-224DE2ED1FE6}" / f> NUL 2> & 1
paus
Klicka sedan på Arkiv > Spara som för att spara batch scriptet. Välj Alla filer i rullgardinsmenyn Spara som typ. Ange sedan 'Ta bort OneDrive.bat' i rutan Filnamn. Du kan spara den med någon filtitel, men den måste innehålla .bat-förlängningen i slutet. Markera för att spara batchskriptet till skrivbordet. Tryck sedan på Spara- knappen i fönstret Spara som.

Det lägger till en ny batchskriptgenväg på skrivbordet i Windows. Nu ska du högerklicka på den genvägen och välj Kör som administratör för att avinstallera OneDrive från Windows. Då kan du radera batch scriptet från skrivbordet i Windows.
Så det är så att du kan avinstallera eller inaktivera OneDrive i Windows 10. Utan Windows Creator Update kan du fortfarande ta bort appen med kommandotolk eller batch script. Det är dock inte nödvändigt att Windows 10 har uppdaterats med skaparuppdateringen.