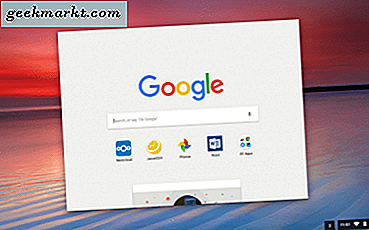
Om du är ny i Chromebook kanske du tror att den är mer begränsad än Windows eller Mac, men du skulle misstänka. Visst ut ur rutan är det inte mycket på gång men med några anpassningar och några välvalda appar kan du vända din Chromebook till något som stansar långt över sin vikt. Idag tittar vi på att lägga till genvägar och några allmänna anpassningar för att förbättra din Chromebook-upplevelse.
Aktivitetsfältet i Chrome OS kallas hyllan. Det är en snabbstartare som i MacOS som låter dig snabbt starta dina favoritprogram med ett enda klick. På samma sätt som på en Mac kan du lägga till eller ta bort genvägar i den startaren så det fungerar hur du vill ha det. Det här är en av de första anpassningarna som en ny Chromebook-användare gör. När du har laddat några appar på din maskin kan du sedan lägga till genvägar till de appar på din hyllplan.

Lägg till Aktivitetsfältgenvägar på din Chromebook
Om du vill lägga till hyllsgenvägar till din Chromebook, handlar det så enkelt som möjligt. Jag kommer att täcka till att lägga till appar på en minut men eftersom titeln på denna handledning lägger till genvägar kommer jag att täcka det första. Om du konfigurerar din Chromebook för första gången kommer alla appar som du installerar automatiskt att lägga sig till din hyllplan. Gör annars det här:
- Hitta den app du vill lägga till i din hylla.
- Högerklicka på appen och välj Pinna till hylla.
- Upprepa för varje app du vill lägga till.
När en gång är klar visas en genväg till den appen var du än har din hyllning. Du kan nu enkelt klicka på ikonen för att starta det programmet.
Du kan också lägga till anpassade genvägar till hyllan, till exempel webb bokmärken. Detta kan vara användbart om du vill kolla poäng eller titta på en strömsflöde med ett enda klick.
- Öppna Chrome och navigera till webbsidan du vill använda som genväg.
- Välj ikonen för tre punkter och sedan på Fler verktyg.
- Välj Lägg till i hylla ...
En genväg till den sidan kommer nu att visas på din hyllplan.
Byt ut hyllan i Chrome OS
Som standard visas din hyllning längst ner på skärmen och det kommer troligen att vara bra för de flesta Chromebook-användare. Men om du vill ändra detta så visas det på sidan, kan du.
- Högerklicka på Chromebook-skrivbordet och välj Hylla position.
- Välj Vänster, Bottom eller Right från valet.
När du väl valt, flyttas hyllan omedelbart till din valda position. Om du vill ändra den, bara upprepa ovanstående för att omplacera den igen.
Lägg till appar på din Chromebook
Chromebook är ganska barebones när du först unboxar det men du kan snabbt lägga till appar. När du väl har anslutit till internet handlar det bara om att hämta och installera. Det finns dock en utmaning. Äldre Chromebooks är inte helt kompatibla med det aktuella utbudet av Google-appar. Endast nyare Chromebook fungerar utan lite fettling.
Om du har en ny Chromebook gör du det här för att lägga till nya appar:
- Välj ditt kontofoto i statusfältet på din Chromebook.
- Välj Inställningar och Google Play Butik.
- Välj Aktivera Google Play Butik på din Chromebook om du ser alternativet. Du kan behöva installera butiken. Alla Chromebooks behöver inte göra det här.
- Välj en app från Google Play Butik som du skulle på en telefon och installera den.
Om du har en äldre Chromebook är allt inte förlorat. Du kan komma åt betakanalen för Google Play Butik. Det är inte lika stabilt som för nya enheter men det fungerar. Google är din vän där, eftersom jag inte har någon erfarenhet av Betakanalen.

Ändra skrivbordsunderlägget på en Chromebook
När du har några applikationer och har konfigurerat din hyllning, vad sägs om att ändra standard tapet? Standard är bra men ingenting gör en dator din som ett personligt tapetval. Få hån av några bra HD-bilder av hög kvalitet och sedan:
- Högerklicka på skrivbordet och välj Ange bakgrundsbild.
- Navigera i det nya fönstret och välj en inkluderad tapet eller Anpassad till din egen bild.
- Välj din bild och ställ den som bakgrundsbild.
Chrome OS har en bildredigerare som hjälper dig att ändra storlek på din bild om det behövs, annars kommer bilden du väljer att anpassas till skärmstorleken.
Ändra skrivbordet på en Chromebook
Slutligen, nu har du en skrivbordsunderlägg, vad sägs om att byta tema? Det finns inte så många bra runt men det finns några. Du ändrar temat mycket som du skulle i Chrome på vilken enhet som helst.
- Välj ditt kontofoto i statusfältet på din Chromebook.
- Välj inställningar och webbläsarens teman.
- Använd Chrome Web Store för att hitta ett tema du gillar. Den visar bara de som är kompatibla med din enhet.
- Välj Lägg till i Chrome när du ser en du gillar. Det kommer att tillämpas omedelbart.
Att lägga till genvägar och allmänna anpassningar är mycket enkla på en Chromebook. Har du några andra anpassnings tips för att dela? Berätta om dem nedan om du gör det!








