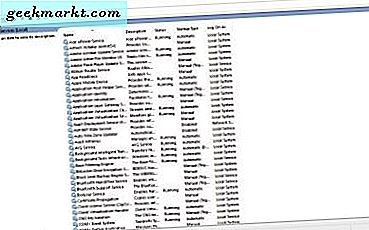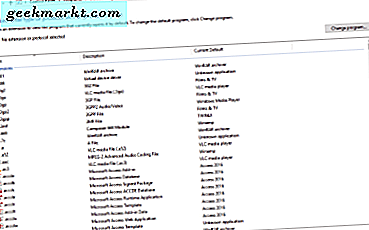
När du dubbelklickar på en ikon på skrivbordet öppnar Windows vanligtvis det korrekta programmet. Det gör det på grund av filtypsföreningar. Många program kan öppna många filtyper och du har valet av vilket Windows öppnar. Så här associerar du filtyper med program i Windows 10.
Till exempel, säg att du dubbelklickar på en .jpg-fil och har Paint.net, Photoshop, Paintshop Pro och Paint installerat på din dator. Vilket program vill du öppna filen med? Du har två alternativ, du kan ställa in ett standardprogram eller använda rätt kontextmeny.
De flesta program frågar dig vid installationen om du vill att den ska vara standardhanteraren för vissa filtyper, men du kan ändra den efteråt också. Du kan antingen använda Kontrollpanelen eller menyn Inställningar för Windows 10 för att ställa in standardvärdet. Du kan också välja att flyga med ett högerklick.

Så här identifierar du filtypen
Innan vi får ändra standardprogrammet för att öppna en viss typ av fil, måste vi identifiera den filen.
- Högerklicka på filen och välj Egenskaper.
- Titta på filtypen i det nya fönstret. Detta kommer att berätta vad det är och ge suffixet för det.
- Titta på Öppnar med nedan för att identifiera det aktuella standardprogrammet för den filtypen.
Om du alltid vill se filtypen kan du konfigurera Windows Explorer för att visa den.
- Öppna Windows Explorer.
- Välj vy.
- Markera rutan bredvid filnamnstillägg.
Detta visar filtyperna i Utforskaren så att du snabbt kan identifiera vad varje fil är.
Associera filtyper med hjälp av Kontrollpanelen
Kontrollpanelen är fortfarande det viktigaste sättet att kontrollera vad som händer på din dator. Vår första metod använder den för att snabbt associera filtyper med program.
- Öppna Kontrollpanelen och navigera till Program.
- Välj Standardprogram och Associera en filtyp eller ett protokoll med ett visst program.
- Hitta den filtyp du vill ändra till vänster och markera den.
- Välj Ändra program längst upp till höger.
- Välj programmet från det nya fönstret som visas och klicka på OK.
Beroende på filtyp kan du bara ha ett alternativ att välja. Om du inte ser programmet du vill använda väljer du Fler appar i urvalsfönstret. Inte alla appar som finns i den listan kommer att kunna öppna filen men du kan välja dem ändå.

Associera filtyper med inställningsmenyn
Om du är mer bekväm att arbeta i menyn Inställningar för Windows 10 är det också bra.
- Öppna inställningsmenyn och navigera till System.
- Välj Standardapp.
- Gör ditt val från huvudlistan till höger. Klicka på det aktuella programmet och en rullgardinslista visas. Välj ditt program och det blir standard.
- Bläddra ner till Välj standardapplikationer efter filtyp eller Välj standardprogram enligt protokoll för fler associationsalternativ.
Liksom kontrollpanelmetoden kan du snabbt ställa in standardprogrammet för olika filtyper. Dessa är inte inställda i sten och kan ändras när som helst. Upprepa stegen ovan om du vill ändra standardprogrammet.
Öppna med i Windows 10
Om du har en filtyp som du ibland vill öppna med ett visst program men inte vill ställa in det som standard kan du också göra det. Det här är användbart för att prova ett program innan du ställer in det som din go-to app.
- Välj en fil med musen och högerklicka.
- Välj Öppna med ... och välj ett alternativ från den bildruta som visas.
- Välj Välj en annan app om den du vill ha är inte i bildruten. Välj det från det nya fönstret som visas.
Det här fungerar bara med filer och inte med mappar, enheter eller körbara men kan vara användbara om du vill tillämpa en speciell effekt på en bild eller vill testa något i ett annat program utan att ändra det program du brukar använda för att arbeta med den filen.
Det kan hända att du ser några filtyper som inte har några alternativ. Det är normalt eftersom många programutvecklare också skapar proprietära filtyper som bara kan öppnas med det programmet. Dessa är relativt få men som varje gång en egen filtyp följer med, konfigureras en tredje part för att tillåta fri åtkomst.