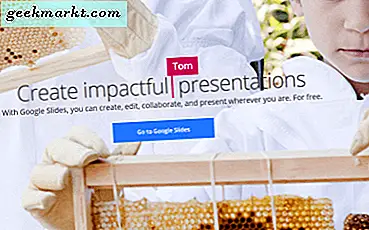Även om ditt användarkonto är medlem i gruppen Administratörer är det vissa cmd-kommandon som kräver administratörsbehörighet för att fortsätta köra. Tack och lov ger Windows 10 några enkla och snabba sätt att öppna cmd som administratör, vilket sparar dig besväret med att ange administratörslösenordet varje gång. Låt oss se hur.
Kör Cmd Prompt som administratör
1. Start-menyn
Du måste redan veta hur man öppnar kommandotolken genom startmenyn. Det är det enklaste sättet och fungerar alltid. Samma meny ger dig också möjlighet att köra cmd som administratör, med ett extra klick. Här är hur.
- Öppna Start-menyn och skriv cmd, så kommer du att se cmd-programmet i sökresultatet
- Högerklicka sedan på ”cmd” och välj kör som administratör
- Alternativt kan du söka efter cmd och trycka på Ctrl + Shift + Enter
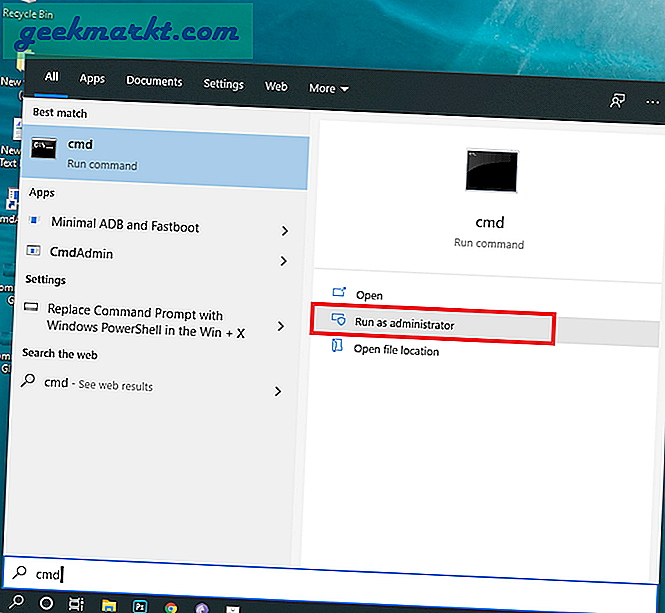
2. Aktivitetsschemaläggare
För att starta, skriv bara Schemaläggaren i Start meny och välj appen.
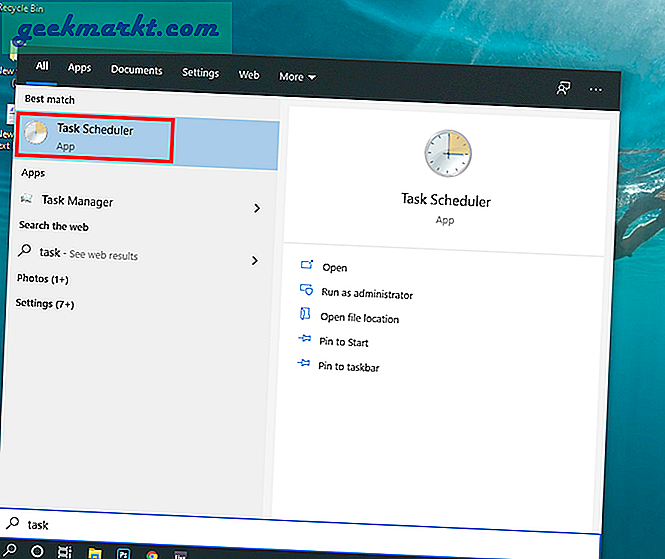
Från Fliken Åtgärder till höger, tryck på Skapa uppgift.
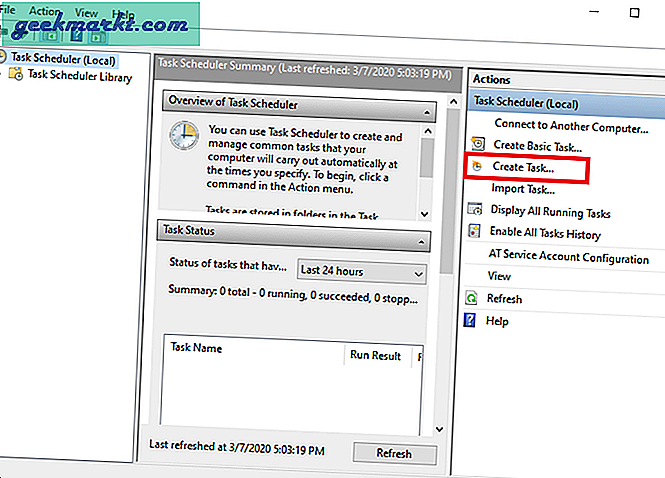
Nu får du ytterligare en dialogruta för att skapa en uppgift. Skriv in uppgiftens namn, i vårat fall “RunCmd”. Du kan också skriva en beskrivning om du vill.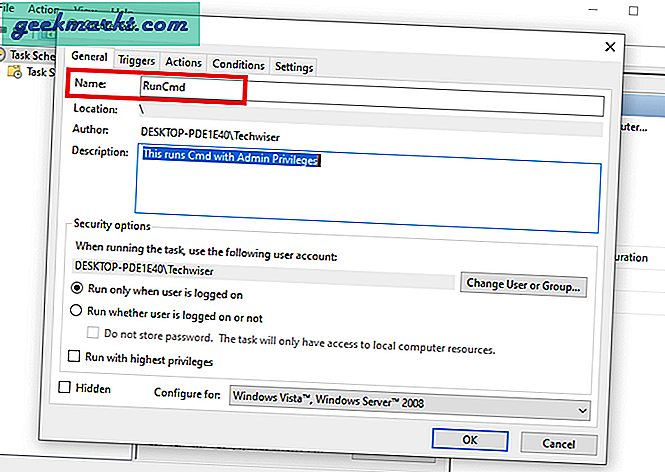
Gör det möjligt “Kör med högsta privilegier” från botten. Vi gör detta så att det kan köras med förhöjt administratörsbehörighet.
Klicka nu på "Betingelser" från toppmenyn och från "Kraft" avaktivera “Starta uppgiften bara när datorn är på nätström”. Om du inte inaktiverar detta öppnar inte kommandotolken förrän du ansluter laddaren när du använder genvägen.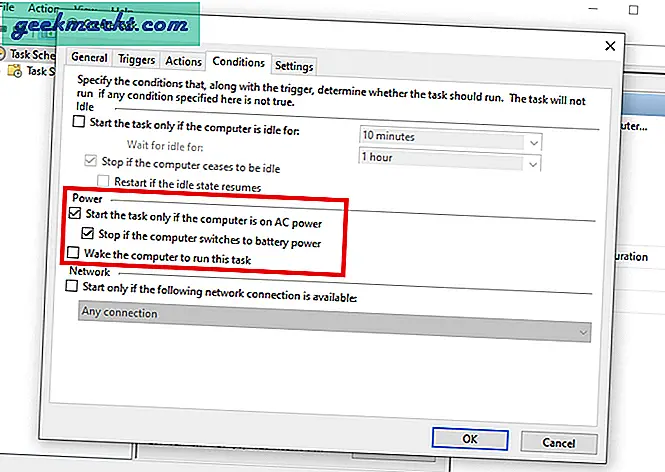
Nu måste vi skapa en åtgärd. Detta definierar vad som händer när uppgiften startar. För att göra det, välj "Ny" från botten och webbläsare till appens plats. Kommandotolken i vårt fall. Du hittar den i Min dator> Windows> System32> Cmd. Klicka sedan på OK. Nu har du skapat en uppgift. Obs: Du kan också hitta platsen genom att högerklicka på Cmd-ikonen i startmenyn. Välj sedan "Öppna filplats".
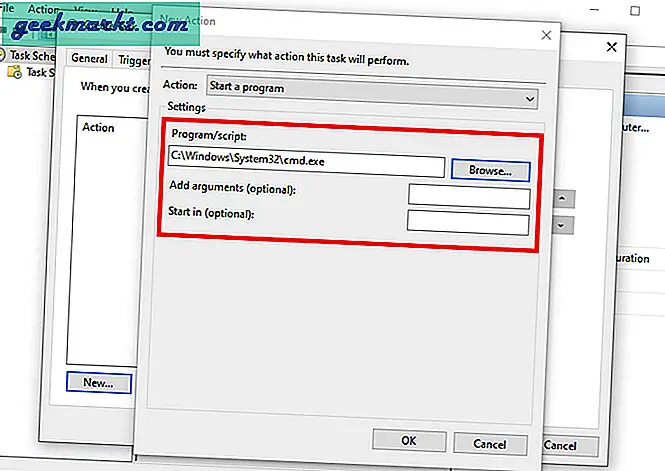
Klicka på för att kontrollera om uppgiften du gjorde fungerar bra från vänster sidopanel “Task Scheduler Library” och sök efter uppgiften (RunCmd) i mittavsnittet. Högerklicka och knacka SPRINGA. Om du ser ett Cmd-fönster betyder det att du har skapat uppgiften.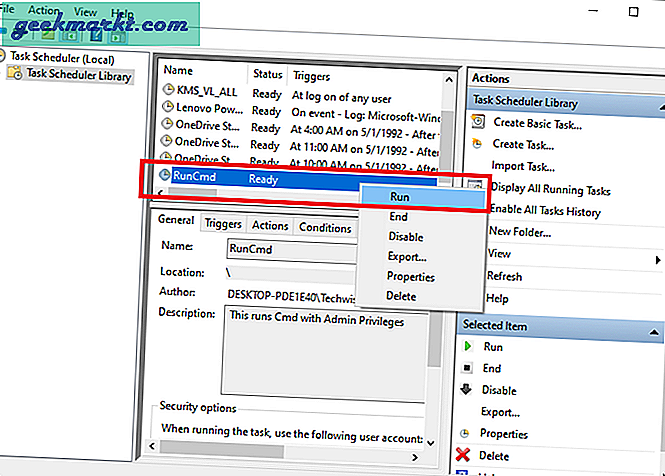
Låt oss nu skapa en genväg för den här uppgiften (var det vårt mål minns du?)
Högerklicka på skrivbordet, välj "Ny" och välj sedan "Genväg" från snabbmenyn.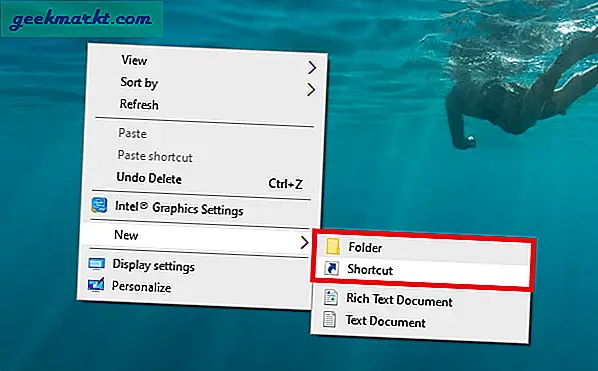
Du uppmanas av en annan dialogruta. Skriv nu kommandot som kör uppgiften vi skapade med Schemaläggaren som var RunCmd som kommer att se ut
schtasks / run / tn "taskName"
schtasks / run / tn "RunCmd"
Helt enkelt kopiera kommandot, klistra och klicka Nästa.
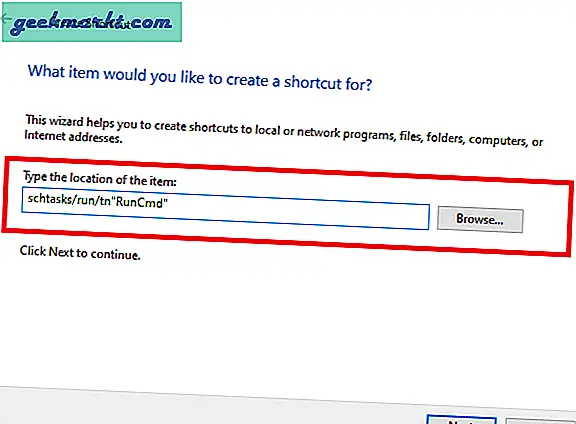
Därefter tilldelar du en namn till genvägen. Jag har använt CmdAdmin för tydlighetens skull om någon annan använder datorn.
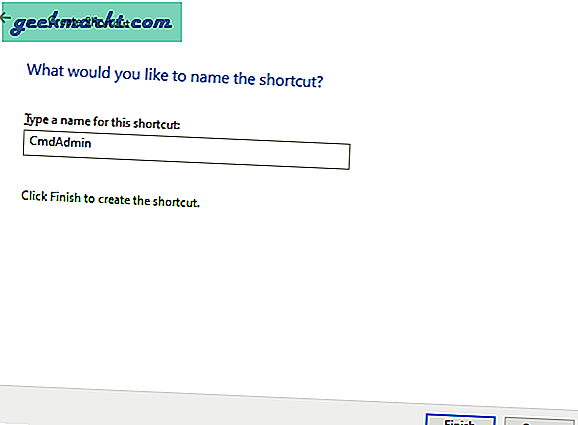
Det är det, vi är klara. Dubbelklicka på genvägen och nu kan du öppna Cmd-fönstret med administratörsrättigheter direkt från skrivbordet.
Är det allt?
Ganska mycket, men det var enkelt, eller hur? Du kan skapa fler sådana genvägar med Task Scheduler och kringgå behörighetsprompten (UAC). Om du vill ändra ikonen för den aktuella genvägen kan du enkelt göra det från avsnittet "Egenskaper för genvägar". Det låter dig också tilldela en "snabbtangent" så att du inte ens behöver dubbelklicka på genvägsikonen. Hoppas du tyckte att det här var användbart, om du har ett annat sätt, låt mig veta!