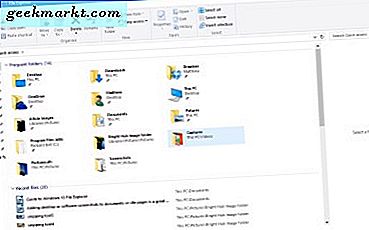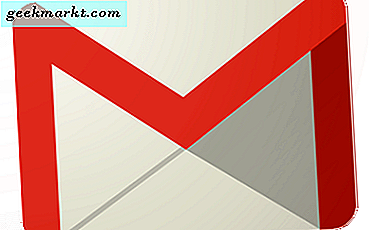
Vissa Gmail-användare kan ibland behöva visa några av sina e-postmeddelanden till andra personer. Det finns några sätt att du kan bifoga e-postmeddelanden till Gmail-e-postmeddelanden. Du kan vidarebefordra meddelanden eller bifoga en e-postfil som sparats i din molnlagring eller hårddisk. Här är några tips för att bifoga e-post till Gmail-e-postmeddelanden.
Vidarebefordra en e-post
Om du bara behöver dela ett e-postmeddelande i din inkorg, kan vidarebefordran vara det bästa alternativet. Med alternativet för vidarebefordran i Gmail kan du lägga till ett valt e-mail längst ned i ett nytt meddelande. Du kan vidarebefordra Gmail-e-postmeddelanden i din inkorg eller de som du har skickat.
Öppna ett mail för att vidarebefordra i Gmail. Klicka på den lilla pilknappen längst upp till höger om e-postmeddelandet för att öppna en meny. Välj alternativet Vidarebefordra på den menyn. Då kan du mata in en e-postadress för att skicka det vidarebefordrade e-postmeddelandet till, ange lite text ovanför det vidarebefordrade e-postmeddelandet och tryck på Skicka- knappen. För att vidarebefordra flera e-postmeddelanden samtidigt, kolla in den här Tech Junkie-artikeln.

Kopiera och klistra in e-postmeddelanden
Alternativt kan du bara kopiera och klistra in andra e-postmeddelanden i ett e-postmeddelande för att bifoga dem utan några filer. Du kan göra det genom att markera texten i ett e-postmeddelande med markören och trycka på tangentbordet Ctrl + C. Klicka på Komponera och tryck på snabbtangenten Ctrl + V för att klistra in det kopierade meddelandet i textredigeraren.
Fäst en PDF-fil till en Gmail-e-postadress
Men vidarebefordra eller kopiera och klistra in meddelanden är kanske inte idealiska om du behöver skicka massor av e-postmeddelanden i inkorgen. Istället kan du skicka flera e-postmeddelanden i din inkorg till en annan mottagare genom att bifoga faktiska e-postfiler till Gmail-meddelanden. För att göra det måste du spara e-post som PDF-filer. men Gmail innehåller inget uppenbart alternativ att ladda ner meddelanden som PDF-filer.
Du måste ha ett Google Drive-konto, som du kan ställa in på den här sidan. Då kan du spara Gmail-e-postmeddelanden till Google Drive som PDF-filer. Öppna först e-postmeddelandet för att spara till Google Drive i Gmail, klicka på den lilla pilknappen och välj Skriv ut från menyn. Det öppnar förhandsgranskningsfönstret som visas direkt nedan.

Klicka på alternativet Ändra till vänster om förhandsvisningen. Markera alternativet Spara till Google Drive i fönstret Välj en destination. Spara till Google Drive ska då vara den valda destinationen på sidan Skriv ut. Tryck sedan på Spara- knappen. En PDF-fil kommer nu att sparas i Google Drive.

Tryck på Komposera- knappen i Gmail för att öppna textredigeraren Ny meddelande. Klicka på Infoga filer med Drive- knappen för att öppna fönstret som visas direkt nedan. Välj en Gmail-e-post-PDF för att bifoga därifrån och tryck på Infoga- knappen.

Du bör se Gmail PDF bifogad till toppen av det nya e-postmeddelandet som visas direkt nedan. Klicka på den bilagan för att öppna en PDF-förhandsvisning av den i Google Chrome. Du kan ta bort bilagorna genom att klicka på deras X- ikoner.

Säkerhetskopiera Gmail-e-postmeddelanden med Spara e-post och tilläggs-tillägg
Spara e-post och bilagor är ett tillägg till Google Sheets som automatiskt sparar dina Gmail-e-postmeddelanden som PDF-filer. Som sådan kommer den här tillägget att vara till nytta för att bifoga e-postmeddelanden till Gmail-meddelanden. I stället för att manuellt spara dem som PDF-filer, kan du konfigurera tillägget för att automatiskt säkerhetskopiera e-postmeddelandena.
Lägg först till Spara e-post och bilagor till Google Sheets genom att trycka på knappen + Gratis på den här webbplatsen. Öppna ark, klicka på Tillägg > Spara e-post och bilagor och välj Skapa regel . Det kommer att kräva att du växlar till ett Spara e-postark, så tryck på Öppna kalkylark- knappen för att öppna arket nedan.

Klicka på tillägg > Spara e-post och bilagor > Skapa ny regel för att öppna fönstret direkt nedan. Där kan du ange ett antal villkor för att sparade e-postmeddelanden ska matcha. Om du till exempel fyller i rutorna Mottagna efter och tidigare sparas e-postmeddelanden som tas emot mellan de datumen till Google Drive.

Du kan automatiskt spara alla dina Gmail-e-postmeddelanden till Google Drive genom att ange det aktuella datumet i rutan Mottagad före. Tryck på knappen Välj drivmapp . Välj en mapp för att spara dem, klicka på Välj och tryck på Spara- knappen. Om du automatiskt har sparat alla dina Gmail-e-postmeddelanden med tillägget behöver du inte spara dem manuellt som PDF-filer innan du bifogar nya meddelanden.
Så det här är hur du kan bifoga e-postmeddelanden till andra Gmail-meddelanden genom att välja alternativet Vidarebefordra eller genom att spara dem som PDF-filer. Denna Tech Junkie-guide ger också ytterligare information om hur du kan spara Gmail-e-postmeddelanden som PDF-dokument.