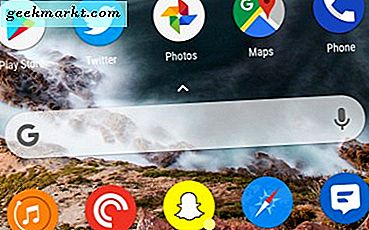Vi har alla varit där: du tar av telefonen med en kundtjänstrepresentant som var otroligt oförskämd, eller du har träffat en läkare och du har redan glömt tid och datum. Kanske anställer du för ditt lilla företag, som utför intervjuer över telefon, och måste kunna hänvisa till intervjun vid ett senare tillfälle. Oavsett orsaken kan ett telefonsamtal vara ett användbart verktyg för att titta tillbaka på - men du vill vara försiktig och se till att du får samtycke innan du spelar in någon annan under ett telefonsamtal.
Det finns dussintals appar på Play Store som kan spela in samtalsljud, men inte alla kan automatiskt göra det. Lyckligtvis finns "Automatisk Samtalsinspelare", en app med ett extremt bokstavligt namn. Låt inte det stoppa dig, men den här appen är betrodd av över 100 miljoner Android-användare för att spela in både inkommande och utgående samtal mellan två parter. Oavsett din anledning att vilja ha ett register över ett visst telefonsamtal, kan du göra det automatiskt med automatisk samtalskanal varje gång med lätthet och utan en andra tanke. Låt oss ta en titt på alla in-och-outs av inspelning av telefonsamtal automatiskt på Android.
En anmärkning om lagligheten
Inspelning av någon via telefonen kommer med sin rättvisa andel av juridiska konsekvenser om du inte är försiktig med att få samtycke och att följa både federala och statliga lagar angående samtal inspelningar. För att få samtycke måste båda parter komma överens om att telefonsamtalet spelas in - och ja, du bör också registrera samtycket. Helt enkelt starta samtalet genom att fråga den andra ringer eller ringer om de godkänner att spelas in. För de flesta officiella samtal, som intervjuer, är detta inte en oväntad övning. Om den andra uppringaren förnekar ditt samtycke stoppar du dock och skrotar inspelningen.
Om du försöker spela in ett kundservicesamtal behöver du förmodligen inte begära samtycke. De flesta företag och kundservicelinjer kommer att varna dig när du ringer till att du kan spela in för kvalitetsändamål. Eftersom samtycke fungerar på båda sätten kan du typiskt registrera din sida av samtalet utan oro. Men igen, se till att du har meddelandet om samtycke på linjen.
Vi är inte advokater, så om du är oroad över dina lagliga rättigheter vad gäller inspelning och inspelning, se till att du kolla både federala och statliga lagar i ditt område och kolla här för Digital Media Law Projects tankar om hur du spelar in en telefon ring upp.
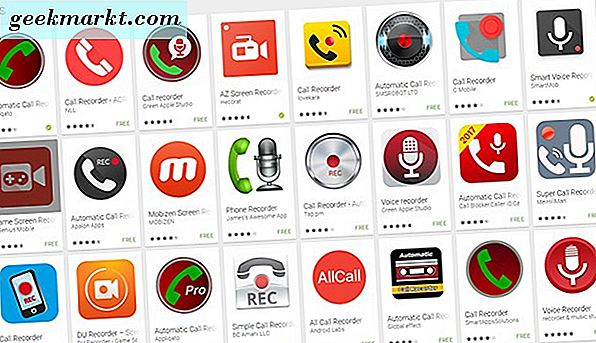
Appar för inspelning av ett telefonsamtal
Vi gav redan vår rekommendation till "Automatic Call Recorder", som vi kommer att installera mer detaljerat på ett ögonblick. För vissa kan det hända att Automatisk Call Recorder erbjuder för mycket eller för liten funktionalitet. Det här är några av våra andra favoriter för samtalinspelare på Google Play.
- En annan Call Recorder (ACR): Namnet är lite fräckt, men låt det inte lura dig. ACR är en bra app för dem som letar efter lite extra anpassning utöver vad Automatisk Call Recorder erbjuder. Du kan ställa in automatiskt eller manuellt samtal, ändra inspelningsformat, spara dina inspelningar i Dropbox eller Google Drive och utesluta nummer från inspelistan. Det är en bra app för dem som vill styra hela sin inspelningsupplevelse utöver vad Automatisk Call Recorder erbjuder. Det är en gratis nedladdning, men för Pro-versionen vill du ha en $ 2, 99 Pro-licens.
- Call Recorder: Ja, dessa namn har alla en tendens att bli suddig tillsammans. Call Recorder erbjuder ett bra användargränssnitt med några av samma funktioner som vi har sett på andra appar, inklusive automatisk samtal inspelning och molnet säkerhetskopior. Call Recorder erbjuder också högkvalitativ ljudprovtagning, så dina samtal borde låta bättre än andra, mer grundläggande inspelare. Appen är både annonsstödd och har inköp i appar som sträcker sig hela vägen upp till 9, 99 dollar, men om du är villig att lägga ut på appen är det ett bra verktyg.
- Grön Apple Call Recorder: Green Apples Call Recorder är en av de mest välfungerande inspelare i butiken gratis utan betalad licens eller inköp i app för att låsa upp ytterligare funktioner. Användargränssnittet är lite röra på det här, men det innehåller inspelningsalternativ för både utgående och inkommande samtal, Dropbox och Google Drive-integration som standard, svart och vittlistor och mer. Det är ett bra alternativ, så länge du inte har något emot annonserna i appen.
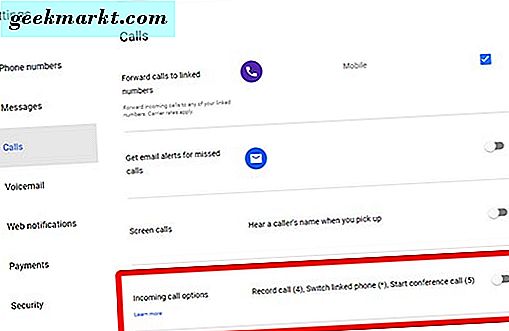
- Google Voice: Om du är en Google Voice-användare är du glad att veta att Voice app redan kan spela in samtal. Det är inte automatiskt, och appen kan bara spela in inkommande samtal (för att försöka begränsa bekymmer kring samtycke), men det finns ändå. Gå vidare till din inställningsmeny i Google Voice, välj fliken Samtal och aktivera "Inkommande samtal." Nu när du är i ett samtal inne i Google Voice och du trycker på "4" på knappsatsen, kommer ett meddelande från Google kommer att meddela en inspelning har påbörjats. Du kan när som helst stoppa inspelningen genom att trycka på "4" igen och ett annat meddelande från Google som låter uppringarna veta att inspelningen har slutförts.
Ställa in automatisk samtalsinspelare
Om du har bestämt dig för att hålla fast vid vår rekommendation, Automatisk samtalskonfigurator, går vi igenom inställningarna och använder appens funktioner som har gjort så många användare nöjda med appen. Börja med att installera appen genom att gå över till Google Play och hämta appen till din smartphone. När appen har hämtats och installerats öppnar du appen för att börja installationen.
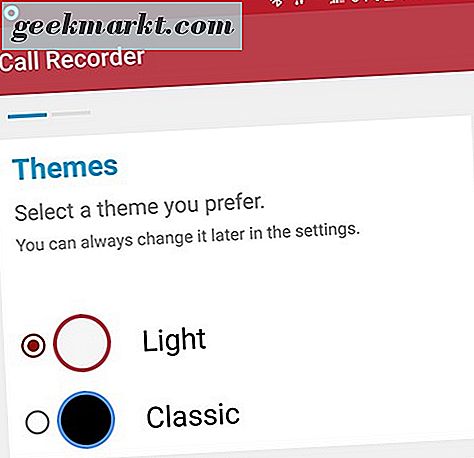
Appen börjar med att fråga dig om du vill ha ett ljust eller mörkt tema. Automatisk Call Recorder är en app-tema nästan helt i materialdesign, så vi rekommenderar att du går med det lätta temat om du bryr dig om standarddesign på Android. Men det mörka "klassiska" temat är utmärkt för Samsung-telefoner eller någon telefon som använder en AMOLED-bildskärm. Nästa skärm kommer att fråga dig om du vill aktivera cloudbackups, antingen via Dropbox eller Google Drive, och aktiverar som standard ökad volym vid inspelning av ett samtal, för att göra ljudsamtalet ljudklart och lättare att höra. När du har gjort dina val klickar du på "Klar."
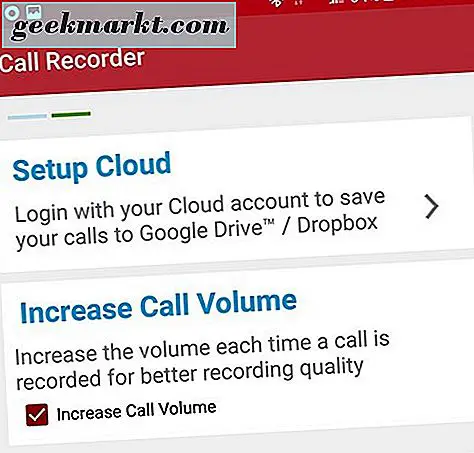
Efter det kommer du att presenteras med behörighetsbehörigheter för automatisk samtalinspelare. Appen kräver fyra olika behörigheter: spela in ljud, skapa och hantera telefonsamtal, åtkomstmedia och filer på din enhet och kontakta åtkomst. När dessa behörigheter är aktiverade kommer du till en mestadels tom skärm med två flikar: Inkorgen och Sparade. Här hittar du dina inspelningar från framtida telefonsamtal, men låt oss nu gå vidare till den triangelade menyikonen längst upp till höger på skärmen. Detta öppnar glidmenyn i appen, så att du får åtkomst till ditt molnkonto, den medföljande röstinspelaren och viktigast av allt inställningsmenyn.
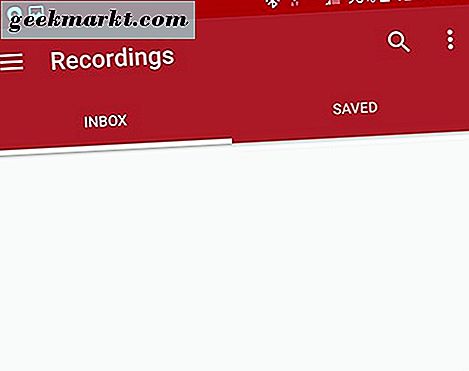
Inne i inställningarna hittar du en omkopplare för att aktivera eller inaktivera automatiska samtal på din Android-enhet. Det här är som standard när du installerar och installerar appen, men det kan finnas tillfällen där du inte vill aktivera det. Om så är fallet, gå bara in i inställningarna och tryck på strömbrytaren på eller av. Nedanför visas din molnkontoinformation återigen, följt av djupare inställningsmenyer för inspelningar, filter, visning och meddelanden. Låt oss ta en snabb titt på varje meny innan vi fortsätter:
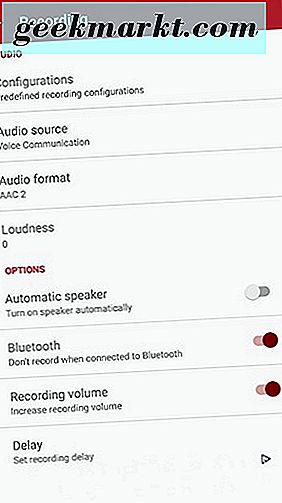
- Cloud: Om du hoppat över att konfigurera ditt Google Drive eller Dropbox-konto tidigare, är det här där du hittar menyn att göra det igen.
- Inspelning: Det finns massor av saker här, och det mesta kan och bör lämnas till standardläget. Det sagt är det några alternativ vi kanske vill överväga att ändra. Ljudkällan kan växlas mellan flera olika alternativ, inklusive mikrofoner och röstsamtal, men det är bäst att bara lämna detta på "Röstkommunikation." Ljudformatet kan också bytas mellan flera vanliga ljudfiler, inklusive AAC, AAC2 (aktiverad som standard) och WAV. Om din telefon har problem med att spela in i standardformatet kanske du vill överväga att byta det här. Det finns också några knappar här: en omkopplare för att automatiskt slå på din högtalartelefon (vanligtvis som standard), ett alternativ att inte spela in när du är ansluten till Bluetooth (aktiverat som standard), samma inspelningsvolymalternativ som vi såg under första inställningen och en inspelningsfördröjning
- Filer: Det är här där du hittar möjligheten att ignorera specifika kontakter från att spelas in. Som standard är ACR inställd att spela in alla samtal, med en inkorgsstorlek på 100 inspelningar. Du kan ändra detta för att vara så lågt som 5 eller så högt som 1.000 meddelanden, men det senare kommer att behöva betala för en Pro-version av appen.
- Visa: Den här inställningen innehåller tematillvalet för den app som vi såg tidigare, med valet mellan "Lätt" och "Klassiskt (mörkt)". Du kan också ändra språk i appen och visa eller dölja motivet för ett samtal i din inkorg.
- Anmälningar: Endast tre alternativ fyller i menyn "Meddelanden" - ett nytt samtal, vilket ger dig ett meddelande när ett nytt samtal är inkommande, visar uppringaren, vilket visar uppringningsuppgifter i den nya samtalsmeddelandet och efter samtal (inaktiverat som standard), vilket kommer att ge dig en inspelningssammanfattning av det föregående samtalets inspelning efter avslutad inspelning.
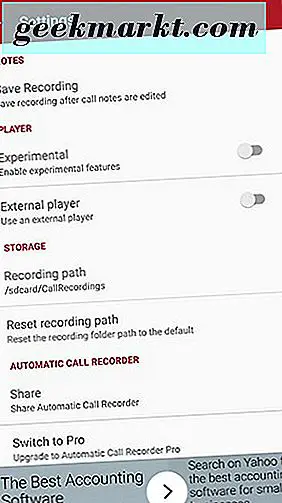
Det finns några andra inställningar inuti Automatisk samtalskonfigurator som inte har egna kategorier, inklusive vilken spelare som spelar dina inspelningar från appen, där inspelningarna lagras på din enhet eller SD-kort och ett alternativ att köpa den Pro-versionen från Play Store för 6, 99 USD.
För det mesta kan de flesta inställningarna lämnas till sina standardtillstånd, men filtreringsinställningen är viktig för inspelning av endast en vald kontakt eller uppringare. Från den första inställningen är en gång behörighet aktiverad, är automatisk samtal inspelning redo att spela in. Det bästa sättet att testa det på din enhet är att ringa till en vän och kolla hur inspelningen låter på din enhet. Om inspelningen inte sparar eller är korrupt, vill du ändra inspelningsformatet som beskrivet ovan; för de flesta människor, lämnar det på AAC2 är deras bästa satsning.
***
Inspelning av samtal på Android är oerhört enkelt, med mer än ett dussin solide val som är tillgängliga för inspelning och automatiskt inspelning av samtal. Automatisk Call Recorder är en av våra favoritval tack vare det stora utbudet av inställningar, verktyg för cloud backup och att nästan alla funktioner vi nämnde ovan är tillgängliga utan att betala $ 6, 99 för hela premiumversionen. Och medan Automatic Call Recorder är vår rekommenderade plockning, tror vi också att du checkar ut alla eller alla appar som vi listade i vår översikt ovan kommer också att få dig att känna dig nöjd, om du vill automatiskt spela in eller manuellt spela in samtal. Kom bara ihåg att registrera den andra personen på linjen efter att ha givit sitt samtycke, och sluta telefonsamtal eller inspelning om de inte-advokater och domstolar tar sådana saker på allvar och vi skulle hata att se några läsare landar i varmt vatten över en telefoninspelning.