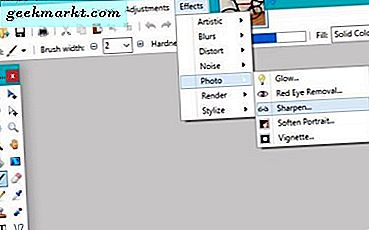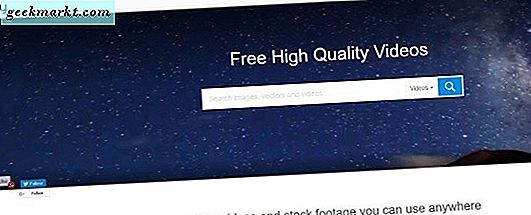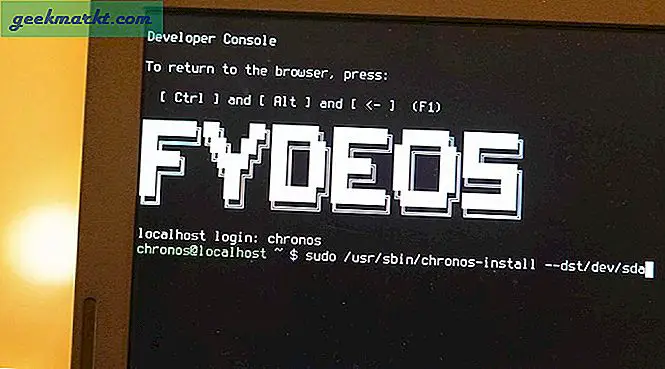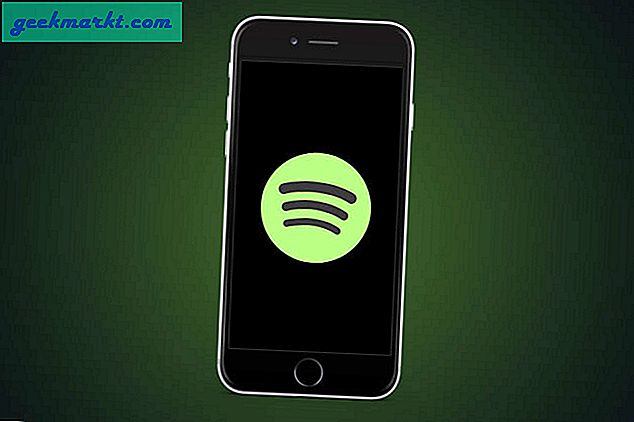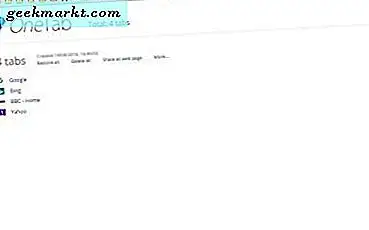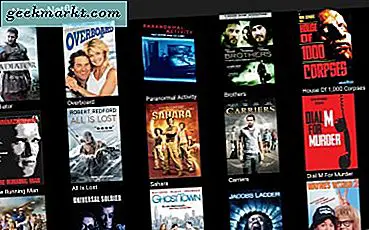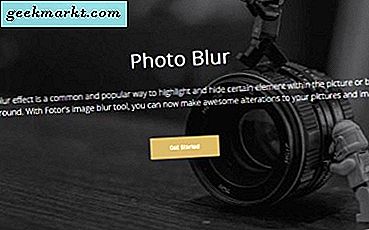
Bildoskärpa kan orsakas av ett antal saker. Kameraskakning, vibration eller otillräckligt fokus kan alla skapa en suddig bild som antingen förringar eller raderar en bild. Men är ett suddigt bildspel över? Vad händer om du fångat något som aldrig kommer att hända igen? Kan du unblur en bild?
Du kan skärpa bilder och ibland ta bort oskärpa helt och hållet med hjälp av ett antal verktyg. Du kan göra det med Photoshop, en mobilapp eller ett onlineverktyg. Resultaten beror till stor del på verktyget du använder och nivån på suddighet i bilden.
Med bilder som snabbt tar över sociala medier och internet i stort räknas kvaliteten på dina bilder mycket. Vi kommer ofta att ha tid att lyssna, fokusera och ta ett skott försiktigt men det kommer inte alltid att vara fallet. Vi kan ta en skynda på bilden eller ta ett av ett rörligt föremål eller en utvecklande situation. Det är för dessa saker att följande verktyg och tekniker fungerar bäst.

Unblur en bild med GIMP
Om du inte har Photoshop kan du använda den kostnadsfria bildredigeraren GIMP. Det är ett utmärkt program som kan göra mycket. Med tanke på att det är gratis är det en mycket funktionell applikation som jag ofta rekommenderar. Det är inte riktigt lika kraftfullt som Photoshop, men det är gratis och behöver allt de flesta av oss behöver göra, inklusive att unblurring en bild.
- Öppna bilden i GIMP.
- Välj Blur / skärpa från Verktygslådan.
- Välj Skärpa och dra musen över bilden för att skärpa allt eller välj en del för att bara skärpa en del av den.
När du väljer delar av bilden som ska skärpa, fungerar GIMP automatiskt. Du borde se bilden dynamiskt skärpa när du flyttar musen. Det är ganska effektivt vid oskärpa bilder och fungerar bra.
Unblur en bild med Photoshop
Photoshop har flera verktyg du kan använda för att ta bort bilder. Jag känner till tre olika sätt att uppnå en mycket skarpare bild från en suddig bild. Var och en gör sakerna något annorlunda och fungerar i olika situationer. Du behöver bara ett litet försök och fel att ta reda på vilken är vilken.
- Öppna din bild i Photoshop Elements och sedan:
- Välj menyn Filer och sedan på Förbättra.
- Välj oskarp mask.
- Justera både radien och mängden tills bilden är skarp.
Detta tar lite justering för att få rätt men fungerar väldigt bra när det gäller att unblurring en bild.
Använda bara Photoshop:
- Öppna din bild i Photoshop.
- Kopiera bakgrundsskiktet och välj det.
- Välj Filter, Annat och Högpass och ställ det till 10%.
- Välj blandningsläge för skiktet till starkt ljus och ställ in ogenomskinligheten tills bilden är klar.
Om du använder en nyare version av Photoshop kan du också använda reducering av kameraskakning för att minska suddning i bilder.
- Öppna din bild i Photoshop.
- Välj Filter, skärpa och skaka reduktion.
- Låt Photoshop arbeta med sin magi och förhandsgranska skillnaderna.
Det här sista alternativet har Photoshop gör allt arbete. Ingen användarinmatning om inställningar och nivåer krävs. Så länge du har förhandsgranskning ska du se före och efter bilden sida vid sida.

Unblur en bild med Paint.net
Paint.net är ett annat gratis bildredigeringsverktyg som kan uppnå mycket utan kostnad. Skärpa är inte en av sina starka drag, men det gör ett trovärdigt jobb för att minska suddighet i bilder.
- Öppna bilden i Paint.net.
- Välj effekter, bild och skärpa.
- Flytta reglaget i skärpen popup till en nivå du är nöjd med.
- Välj OK och spara.
Skärverktyget kan sedan införa ljud till bilden. Du kan eventuellt minska det med hjälp av effekter och brusreducering. Återigen justera tills du är lycklig.
Unblur en bild med Snapseed
Snapseed är en app från Google som fungerar både på Android och iPhones. Det är en komplett bildredigerare som fungerar på de flesta nyare enheter och har en mycket full featureset. En sak som gör det bra är skärpa bilder. Du kan också selektivt dimma bilder också om du vill gå åt andra hållet.
- Öppna din bild i Snapseed.
- Välj menyn Alternativ.
- Välj Skärpa eller Struktur antingen avblåsa eller visa mer detaljer.
Både skärpa och struktur kombinerar att göra stor skillnad mot en en gång suddig bild. Jag brukar använda Sharpen först för att ta bort så mycket oskärpa som möjligt och använd sedan Struktur för att få tillbaka detaljerna. Detta kommer att ta lite försök och fel tills du får nivåerna bara efter eget tycke men när du gör det, ska bilden vara kristallklar och redo att gå.

Unblur en bild med hjälp av onlineverktyg
Det finns två onlinverktyg som jag känner till för att unblur en bild. En är Fotor, som är en serie kraftfulla onlineverktyg som kan göra många saker. Den andra är Photo Sharpen, vilket gör just det.
Fotor är en bra bildredigeringspaket som erbjuder en rad kostnadsfria bildredigeringsverktyg från webbplatsen. Det finns också Pro-verktyg för en kostnad, men för de flesta av oss gör de fria tillräckligt. Verktyget erbjuder sig för att lägga till konstnärlig suddighet mot en bild, men genom att använda den och då skalar nedskalning kan du minska det också.
Använd de grundläggande verktygen i den vänstra menyn och sedan på Grundläggande i den andra vänstra menyn. Det finns en skjutreglage inuti för att unblur din bild.
Photo Sharpen är mycket lägre tech och fungerar för dig. Den använder en algoritm för att skärpa bilder. Du laddar upp din bild och väljer skärpen. Webbplatsen gör resten. Det kommer då att visa dig en skarpare bild som ett resultat. Du kan inte ställa in resultaten, men webbplatsen gör ett ganska bra jobb för att minska suddning.
Det är de sätt jag vet att förhindra en bild. Jag är säker på att det finns dussintals andra sätt att göra det. Vet du om någon? Berätta om dem nedan om du gör det!