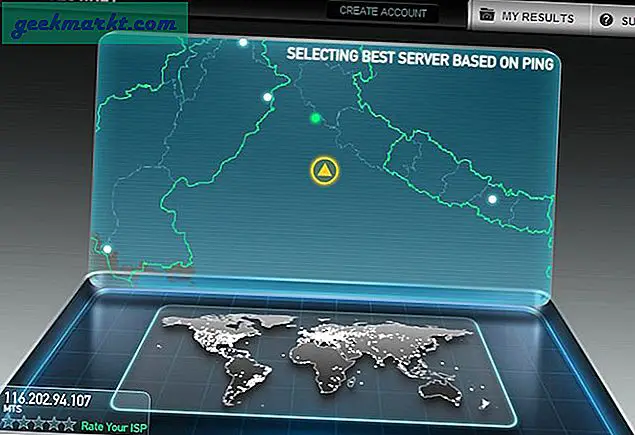Vissa bildredigeringsprogram har alternativ som gör att du kan blanda bilder tillsammans. Med dem kan du slå samman två eller flera bilder tillsammans. Det gör vanligtvis med sina lageralternativ som gör att du kan kombinera flera bilder med olika blandningsmetoder och gradientverktyg. Så här blandar du bilder med freeware Paint.NET.
Om du inte har Paint.NET, lägg till den i Windows 10, 8 eller 7 genom att klicka paint.net 4.0.10 på den här sidan. Det kommer att spara inställningen i en komprimerad zip, som du kan pakka in i Win 10 genom att öppna mappen i File Explorer och välja Extract all . Kör igenom installationsprogrammet och öppna sedan programmets fönster i ögonblicksbilden nedan.

Blanda bilder med Paint.NETs blandningsmetoder
Klicka på Arkiv > Öppna och välj en bild som ska öppnas. Klicka sedan på Lager > Importera från fil och välj en annan bild som ska öppnas i ett andra lager. Den första bilden öppnas kommer att vara bakgrundsskiktet.
Öppna nu fönstret Lager i ögonblicksbilden direkt nedan genom att klicka på knappen Lager högst upp till höger i fönstret. Alternativt kan du trycka på snabbtangenten F7 för att öppna den. Det visar alla lager du har ställt in.

Bilden längst ner i fönstret är bakgrundsskiktet. Du kan dock alltid ändra det genom att välja miniatyrbilden för bakgrundsbild och trycka på knappen Flytta lag uppåt. Det byter de två skikten runt så den tidigare bakgrunden blir förgrundsskiktet.
Klicka på kryssrutorna bredvid båda bilderna om de inte redan är markerade. Kontrollera sedan att du väljer bildminnebilden längst upp i fönstret Lager med markör som i bilden ovan. Klicka på Egenskaper- knappen längst ned till höger i fönstret för att öppna lagegenskaper på ögonblicksbilden nedan.

Det fönstret innehåller en opacitetsfält . Fältet har ett standard 255-värde så att det inte finns någon lagergennomsynlighet. Nu kan du ändra det genom att dra baren längre till vänster som visas i bilden nedan.

Genom att dra skjutreglaget till mitten av stången, som ovan, blandar de två bilderna effektivt samman. Ju längre till vänster drar du den där skjutreglaget, desto klarare blir skiktet. Om du drar den fältet längst till vänster ersätter bakgrundsbilden förgrundsbilden.
Paint.NET innehåller upp till 14 alternativa blandningsmetoder för lager. Du kan välja dem genom att klicka på rullgardinsmenyn. Programvaran lägger till blandningseffekten för hela skiktet.

Nu kan du experimentera med de blandande lägena genom att välja dem från menyn. Du kan till exempel välja Multiplicera från rullgardinsmenyn. Det är i huvudsak ett mörkare blandningsläge än standardinställningen.
Alternativt kan du välja lättare blandningslägen. Skärmen är mer av ett motsatt blandningsläge till Multiplicera eftersom det lättar blandningen. Lighten- läget blandar skikten med de ljusaste pixlarna.
Några av blandningslägena förändrar avsevärt skiktets färgscheman. Skillnad och negation är två lägen som mörker och ljusar färger. I bilden nedan har jag valt inställningen Difference för att mörka lagerfärger.

Blending av bilder med Gradient Tool
Blandningslägena i fönstret Lagegenskaper är inte särskilt flexibla. De applicerar blandningen till hela lageret. Om du letar efter ett sätt att applicera blandning till ett mindre område av skiktet, kolla in Gradient- verktyget.
Du kan använda lite gradientredigering till ett par lager. När du har ställt in två skikt att redigera, som beskrivits ovan, klickar du på Verktyg och Gradient . Det öppnar en ny verktygsfält med olika alternativ på den som nedan.

I verktygsfältet finns flera alternativa blandningsmetoder. Välj det linjära alternativet, vilket är bra för att applicera blandning till ett halvt lager. Klicka sedan på knappen Färgläge, cirkelröd i ögonblicksbilden direkt ovanför och byt den till Transparentläge . Observera att du också måste välja bilden längst upp i fönstret Lager för att dessa alternativ ska fungera.
Flytta sedan markören längst till vänster om bilden och vänsterklicka med musen. Bakgrundsskiktet blir då synligt, och du bör se en liten cirkel till vänster om bilden. Håll markören över den här cirkeln, håll vänster musknapp och dra sedan den andra lilla cirkeln mot mitten av bilden. Det ska generera en blandningseffekt som liknar den som visas nedan. Tryck på Finish- knappen på verktygsfältet för att tillämpa redigeringen.

Detta har effektivt tillämpat blandning till vänstra halvan av skiktet. Du kan applicera blandningen till hela skiktet genom att dra den andra cirkeln i mitten hela vägen till den högra gränsen. Eller du kan blanda den högra halvan av lagret genom att flytta cirkeln till vänster om bilden till motsatta gränsen. Flytta cirkeln till vänster om bilden till de övre eller nedre gränserna för att blanda den högre och nedre halvan av laget.

Om du drar båda cirklarna till mitten av bilden har du en effekt som liknar den som ligger nedanför. Det sammanfogar bilderna med liten genomskinlighet. Som sådan, ju längre du drar cirklarna från varandra desto större är genomskinligheten.

Diamant är ett alternativ blandningsalternativ på verktygsfältet. Detta gör att du kan blanda ett område med förgrundsbilden med bakgrundsskiktet i en diamantform. Välj Diamond på verktygsfältet och vänsterklicka sedan på ett område på förgrundsbilden för att blanda in i bakgrundsskiktet.
Då ser du bakgrundsskiktet och kan dra en andra cirkel från den valda punkten för att expandera diamanten enligt nedan. Genomskinligheten ökar också när du drar den andra cirkeln bort från den valda punkten. Således kan du fortfarande blanda mycket av lagren tillsammans med det här alternativet.

Radial- alternativet liknar Diamond, förutom att det tillämpar en transparent cirkel på bakgrundsbilden. Således kan du inkludera några av förgrundsskiktet i cirkeln. Alternativet fungerar exakt som Diamond som du tillämpar genom att välja en punkt för den första lilla cirkeln och dra sedan den andra bort från den för att expandera och öka transparensen.

Så nu kan du blanda eller sammanfoga flera bilder tillsammans med blandningslägena i Paint.NETs lageregenskaperfönster eller programmets Gradient- verktyg. Om du väljer bilder som effektivt kan överlappa varandra och har liknande färgscheman kan de vara bra att redigera effekter.