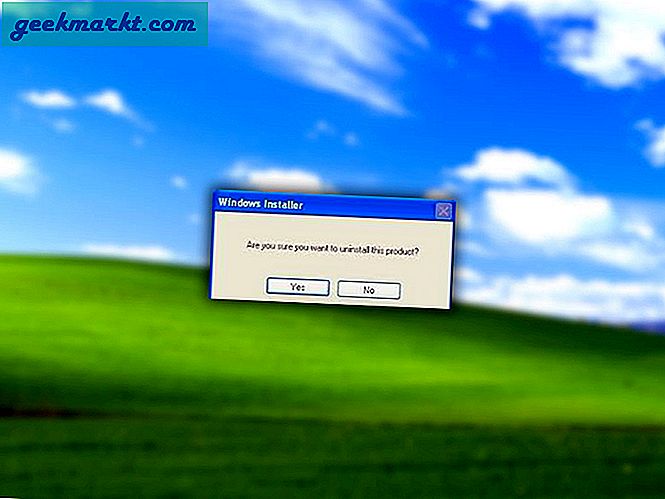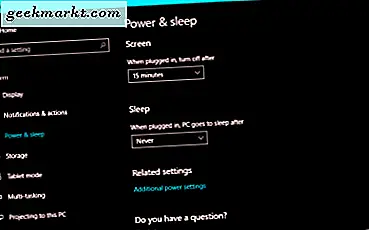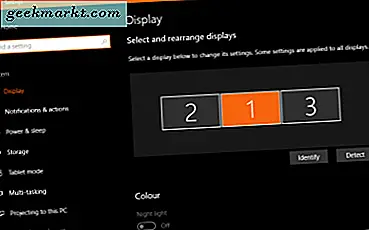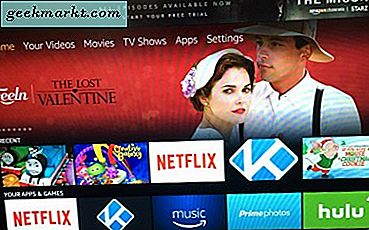MacOS X har ett antal saker som du inte hittar i Windows 10. Till exempel innehåller den Dock (alternativ till Aktivitetsfältet), mappstaplar, Exposé och Launchpad. Det finns dock några programpaket som effektivt kopierar de här funktionerna i Windows 10. Du kan också lägga till Mac OS X-ikonuppsättningar och bakgrundsbilder till Windows 10. Kolla in några av dessa tredjepartsprogram för att lägga till några av OS X till Windows 10.
Lägg till Mac OS X Dock till Windows 10
Först kolla Aqua Dock som lägger till en OS X Dock-replik till Windows-plattformar från XP till 10. Öppna den här sidan på Softpedia-webbplatsen och klicka på Hämta för att spara inställningen och installera programmet. Kör sedan programvaran för att öppna Dock direkt nedanför.
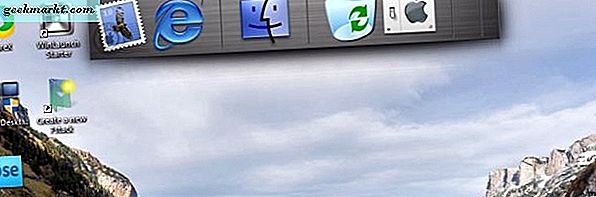
Nu har du en OS X Dock på Windows 10-skrivbordet. Det är inte en exakt kopia, men det är fortfarande en ganska bra match med dess metalliska bakgrund och Mac-ikoner. Dock har också samma förstoringsanimeringar när du sveper markören över genvägarna.
Dra och släpp genvägar från skrivbordet för att lägga till dem i Dock. Dra någon genväg från Dock för att ta bort dem. För att expandera eller minska dockningen, sväng markören över den, håll den vänstra musknappen och flytta musen nedåt eller nedåt.
För att öppna fönstret Anpassa Aqua Dock nedan högerklickar du på Dock och väljer Anpassa . Då kan du flytta Dock genom att klicka på fliken Position. Klicka på Överst, Vänster eller Höger för att placera om Dock på skrivbordet. Fönstret innehåller också inställningar för att konfigurera Docks animeringar, teckensnitt, bakgrund och transparens.
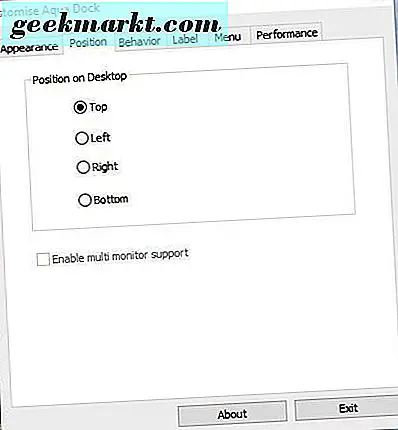
Lägg till Mac OS X Launchpad till Windows
Launchpad är Mac OS Xs app launcher, som du kan lägga till i Windows 10 med WinLaunch Starter-programvaran. Detta är ett program som kopierar Mac OS X Lion's Launchpad GUI i Windows. Klicka på knappen Hämta på sin Softpedia-sida för att spara Zip. Öppna den komprimerade mappen i File Explorer och klicka på Extract all in File för att pakka ut den. Kör sedan startfältet i ögonblicksbilden nedan från den extraherade mappen genom att klicka på WinLaunch Starter.
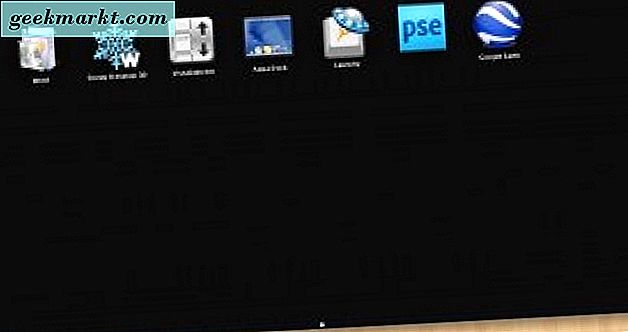
För att lägga till nya genvägar till WinLaunch, tryck F för att öppna fönstret. Dra sedan och släpp genvägar på det från skrivbordet. När du har lagt till några genvägar till dockan kan du dra och släppa en över en annan för att organisera dem i mappar som visas på ögonblicksbilden nedan. För att radera en genväg, högerklicka på den och välj Ta bort .

Lägg till nya bakgrunder och teman till WinLaunch genom att klicka på + knappen längst ner till vänster om startfältet. Välj sedan Inställningar för att öppna fönstret i bilden nedan. Markera kryssrutan Design och Synkronisera med skrivbordsunderlägg för att inkludera skrivbordets bakgrund på startfältet. Avmarkera det alternativet och klicka på Ladda bakgrund för att välja en alternativ bild för bakgrunden, som måste vara en PNG-fil.
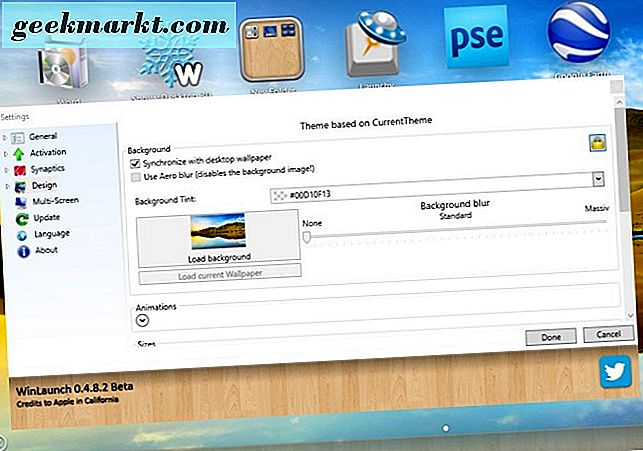
Om du vill välja ett alternativt tema väljer du Design och bilder . Klicka sedan på rullgardinsmenyn CurrentTheme och välj ett tema därifrån. WinLaunch Starter har 11 alternativa teman för launchpads bilder. Tryck på knappen Klar för att tillämpa valda inställningar.
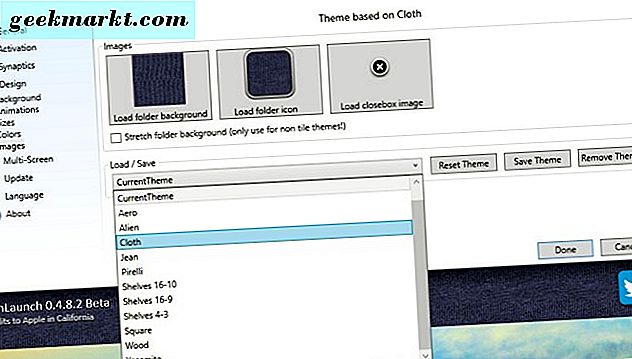
Lägg till Exposé till Windows 10
Idag är Exposé en del av Mac OS Xs Mission Control. Exposé visar effektivt öppna program som miniatyrplattor spridda över skrivbordet så att du snabbt kan växla mellan sina fönster. Lägg till Exposé till Windows 10 med programmet BetterDesktopTool. Öppna den här sidan och klicka på Download - BetterDesktopTool Version 1.91 (32/64 Bit) för att spara inställningen. Installera programvaran (välj alternativet Privat användning i installationsguiden) och öppna fönstret som visas nedan.
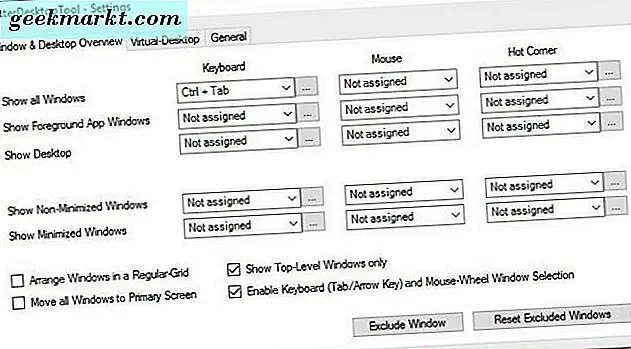
Välj nu snabbmenyn Tangentbord för Visa alla Windows för att välja en snabbtangent Exposé. Välj Ctrl + Tab från den menyn. Stäng sedan fönstret och tryck på tangentbordets snabbtangent Ctrl + Tab för att öppna Exposé enligt bilden nedan.
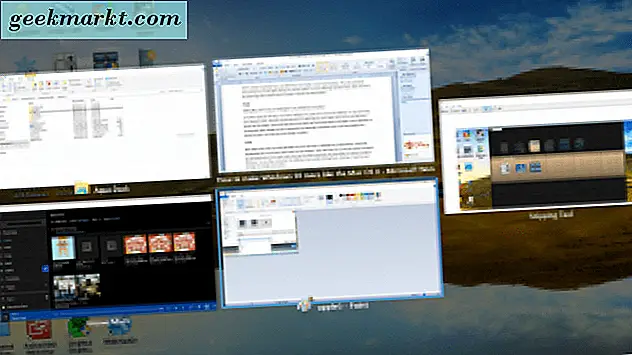
Exposé kan jämföras med Alt + Tab switcher som du kan byta mellan Windows med den. Huvudskillnaden är hur den visar förhandsvisning av miniatyrbilder. Nu kan du öppna ett fönster därifrån genom att markera det med markören. Alternativt trycker du på piltangenterna och Enter för att öppna ett programfönster.
Stackmappar och filer i Windows 10
Mac OS X-användare kan stapla mappar på Dock så att de kan öppna innehållet i en stapel eller ett nät genom att klicka på dem. Windows 10 har egentligen inte något jämförbart för aktivitetsfältet, men du kan lägga till mappstaplar till det med 7stacks. Det är ett program som kopierar Mac OS X-stackar i Windows, och du kan spara inställningen och installera den från den här Softpedia-sidan. Öppna sedan Skapa ett nytt 7-fackfönster nedan.
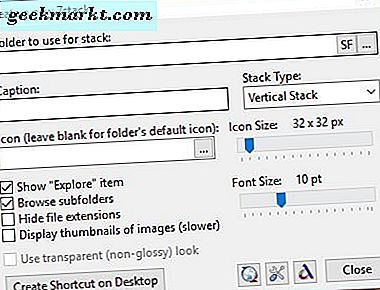
Klicka på knappen ... för mappen som ska användas för stapeltextrutan för att välja en mapp som ska staplas. Välj sedan Vertikal stapel i rullgardinsmenyn Stacktyp. Klicka på Skapa en genväg på skrivbordsknappen för att lägga till mappen på skrivbordet och klicka på Stäng för att stänga fönstret.
Därefter bör du högerklicka på stapelmappen på skrivbordet och välja Pinna till aktivitetsfältet . Du kan ta bort mapparna från skrivbordet när du har pekat dem på aktivitetsfältet. Klicka nu på den staplade mappstapeln på aktivitetsfältet för att öppna den som visas direkt nedan. Den öppnas som en vertikal stapel från vilken du kan öppna filer och undermappar. Klicka någonstans utanför stacken för att stänga den.
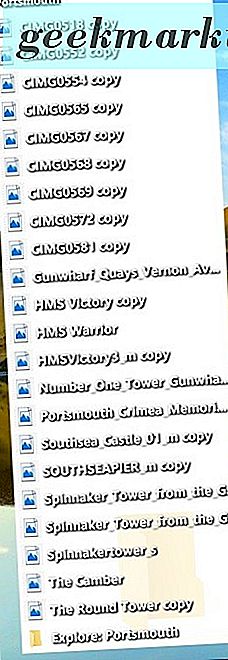
Rutnätet är en annan stapeltyp du kan välja från Skapa ett nytt 7-fackfönstret. Du kan växla den vertikala stapeln till rutnätet genom att högerklicka på ikonen för spärrad aktivitetsfält och välja Redigera den här stapeln . Klicka på rutnätet i rullgardinsmenyn Stacktyp och tryck på Redigera den här stapels genväg för att byta till det som visas nedan.
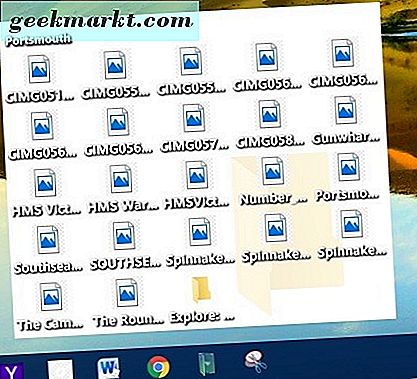
Lägga till Mac OS X-ikoner och bakgrundsbilder till Windows 10-skrivbordet
För att ytterligare replikera Mac OS X GUI i Windows 10, lägg till OS X-ikoner till skrivbordet. För att lägga till några nya ikoner till Aqua Dock, klicka på knappen Hämta på den här sidan för att spara en Mac OS X-ikon som är inställd på Windows. Ta ut Zip-mappen och flytta ikonerna därifrån till Aqua Docks ikonmapp. Lägg sedan till dem i Dock genom att högerklicka på en av genvägarna och välj Anpassa ikon. Tryck på knappen Ändra ikon för att välja en i ikonens mapp som nedan.
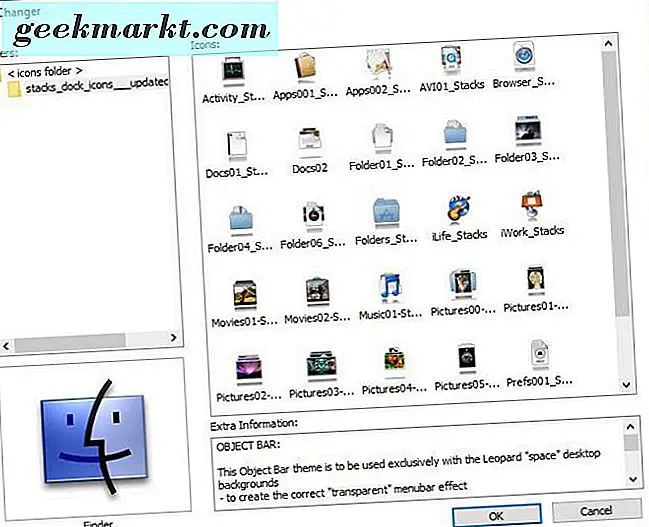
Observera att dessa ikoner är PNG-filer som inte kan skrivbordsikoner om du inte konverterar dem till ICO-formatet. Öppna ikonen IconArchive för att hitta några Mac-skrivbordsikoner. Skriv sedan "Mac OS X" i sökrutan där för att hitta en mängd OS X-ikoner. Klicka på en ikon där och tryck på Download ICO- knappen för att spara den till Windows. Du kan sedan anpassa skrivbordsikonen genom att högerklicka på dem, välja Egenskaper och tryck på knappen Ändra ikon .
Du kan enkelt hitta Mac-bakgrundsbilder för Windows-skrivbordet från den här webbplatsen eller genom att ange "Mac OS X-standard bakgrundsbilder" till Google. Klicka sedan på Bilder för att öppna miniatyrer av standardutrymmet, landskapet och Apple bakgrundsbilder för operativsystemet. Lägg till en till din skrivbordsbakgrund genom att högerklicka på den och välj Spara bild som . Välj en mapp för att spara den och lägg sedan till den på skrivbordet enligt nedan genom att välja Anpassning > Bakgrund > Bild och Bläddra i appen Inställningar.
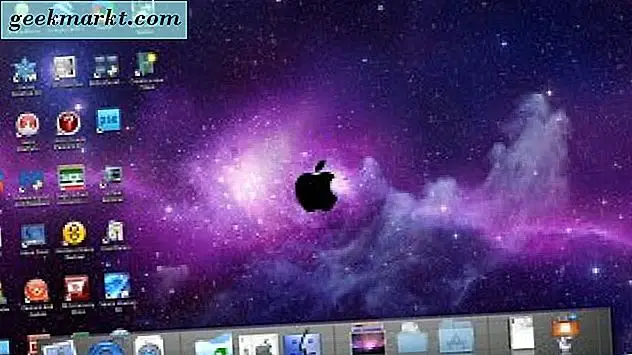
Så nu kan du ha OS X Dock, Launchpad, Exposé och mappstaplar i Windows 10. Seer, som den här artikeln beskriver mer detaljerat, lägger också till Mac OS X-filförhandsgranskningar till Windows 10. Med några extra Mac OS X-ikoner och tapeter På toppen kan du förvandla Windows-skrivbordet till Apples flaggskepps operativsystem!