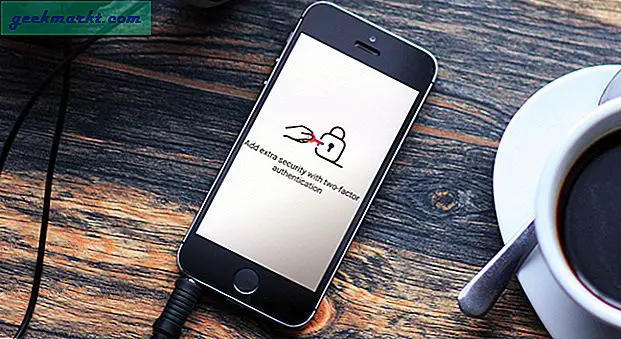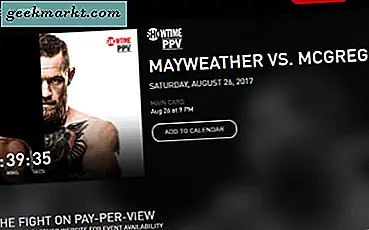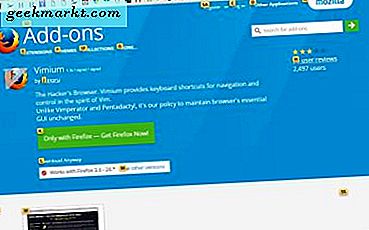
Google Chrome och Firefox har ett antal kortkommandon du kan trycka på för att bläddra med. Tryck till exempel på piltangenterna för att bläddra upp och ner på sidorna. Du kan dock inte öppna hyperlänkar på sidor med dessa webbläsares snabbtangenter. Ändå kan du, med tillägg av några tillägg, bläddra bland webbplatser i Chrome och Firefox utan mus. Det här är några tillägg som är bra för surfning av tangentbord.
Vimium Extension
Vimium är en förlängning för både Google Chrome och Firefox som lägger till nya navigeringstangentalsgenvägar till webbläsarna. Lägg till det i Chrome från den här sidan, eller klicka här för att öppna Vimium-sidan på Mozilla Firefox-sidan. När du har lagt till den i webbläsaren ska du hitta en Vimium-knapp på verktygsfältet.
Vimium har en ganska omfattande uppsättning snabbtangenter som du kan trycka på. Den mest avgörande snabbtangenten den här utvidgningen har är yf. Öppna en sida med några hyperlänkar på den och tryck sedan på snabbtangenten yf. Då ser du bokstäver bredvid var och en av sidlänkarna som visas i bilden nedan.

Så varje hyperlänk har nu ett brev bredvid det som lyfter fram en nyckel som kopierar länken. Tryck bara på en av dessa bokstäver på tangentbordet för att kopiera motsvarande hyperlänk till Urklipp. Då kan du trycka på 'p' för att klistra in den kopierade webbadressen i adressfältet och öppna sidan.
Med den enda snabbmenyn kan du nu effektivt surfa på webben i Chrome utan någon mus. Vimium innehåller många fler snabbtangenter för att du ska trycka. Till exempel kan du trycka på 'o' för att öppna textrutan som visas nedan.

Den textrutan, annars vomnibar, är en adressfält. Som sådan kan du nu ange en webbadress i den fältet för att öppna den. Observera att du också kan trycka på Skift + O för att öppna den här webbadressen. Då kan du öppna sidorna i nya flikar istället för aktiva flikar med vomnibar.
För att öppna en fullständig lista med snabbtangenterna i Vimium bör du högerklicka på förlängningens knapp på verktygsfältet. Välj Alternativ från snabbmenyn för att öppna fliken Vimiumalternativ. Klicka sedan på Visa tillgängliga kommandon för att öppna snabbtangentlistan som visas i stillbilden nedan.

Den Click-Free Browsing Extension
Click-free Browsing är ett Google Chrome-tillägg som lägger till pilar till hyperlänkar så att du kan öppna sina sidor genom att sväva markören över knapparna. För att lägga till tillägget till webbläsaren öppnar du den här sidan och trycker på knappen + Lägg till i Chrome . När du öppnar en webbsida hittar du knapparna på den högra rullningsfältet som visas nedan. Observera dock att förlängningen inte fungerar på säkra https-webbplatser.

Nu kan du bläddra upp och ner sidor genom att flytta markören över en av de nya pilknapparna. Flytta markören över nedåtknappen för att rulla ner på sidan. Således behöver du inte klicka på knapparna.
Du kan öppna sidor genom att flytta markören över hyperlänkar. Då ser du en pilknapp bredvid hyperlänken som visas direkt nedan. Placera markören över pilknappen för att öppna sidan.

Eftersom du fortfarande behöver flytta markören för att bläddra med den här förlängningen, kan det betyda att du fortfarande behöver använda en mus. Men du behöver inte musen om du har en bärbar dator med pekplatta på den. Om så är fallet, flytta markören med pekplattan.
Alternativt kan du också flytta markören med piltangenterna i Windows. Tryck bara på vänster Alt + vänster Shift och Num Lock-tangenten för att slå på musknapparna. Då dyker ett litet fönster upp och begär bekräftelse för att slå på musknappar. Klicka på Ja och tryck sedan på piltangenterna för att flytta markören i webbläsaren.
DeadMouse Extension
DeadMouse är en mer grundläggande förlängning för Google Chrome, med vilken du kan öppna hyperlänkar utan mus. Det här är DeadMouse-sidan där du kan installera den. När du har lagt till den i Chrome borde du hitta en DeadMouse-ikon på webbläsarens verktygsfält.
Börja nu skriva ut en hyperlänk på en hemsida. När du skriver ut det markerar en animeringseffekt den matchande hyperlänken. Tryck på Enter för att öppna den här sidan i webbläsaren. Eller du kan trycka på Ctrl + Enter för att öppna länken i en ny flik.

Det är allt du verkligen kan göra med denna förlängning. Men när det kombineras med Chromes tangentbordsgenvägar, är DeadMouse tillräckligt för att göra mouseless webbläsning möjlig.
Den Mouseless Browsing Firefox-tillägget
Mouseless Browsing är en Firefox-förlängning som låter dig öppna sidhänvisningar genom att ange siffror. För att installera den här utvidgningen, öppna den här sidan, klicka på knappen + Lägg till till Firefox och starta om webbläsaren. Då kommer det att finnas nummer bredvid sidlänkarna som visas nedan.

Varje nummer öppnar hyperlänken det är bredvid. Ange så numret bredvid en sidlänk för att öppna den i din webbläsare. Det öppnar sidan i den aktiva fliken, men du kan öppna dem i nya flikar genom att trycka på Alt-tangenten och sedan ange numret.
För att ytterligare anpassa Mouseless Browsing numeriska ids anger du 'About: addons' i Firefox adressfält. Tryck på alternativknappen bredvid Mouseless Browsing för att öppna utvidgnings anpassningsfönstret nedan.

Klicka på fliken Stilar för att ytterligare anpassa numeriska ids. Fliken innehåller textfältet Stil för id, där du kan formatera idsna ytterligare. Till exempel kan du expandera gränserna genom att ange ett värde av '5px' för kantbredd. Alternativt, ta bort Arial, Sans-serif från den rutan och skriv in ett alternativt teckensnitt för id-texten, till exempel Calibri.
Utvidgningen har också ett antal snabbtangenter som är listade på fliken Keys. Där kan du ytterligare anpassa dessa kortkommandon genom att välja en listad snabbtangent och sedan ange en alternativ nyckel för den i genvägs textrutan. Tryck på Assign- knappen och klicka på OK för att tillämpa de nya inställningarna.
Så med Mouseless Browsing, DeadMouse, Click-Free Browsing och Vimium extensions kan du nu bläddra igenom webbplatser med bara tangentbordstangenterna. De ger Firefox och Chrome-användare ett helt nytt sätt att surfa på webbplatser. Det finns också några fler tillägg som du kan prova för att bläddra utan mus, som Hit-a-Hint och Keyboard Navigation för Chrome.