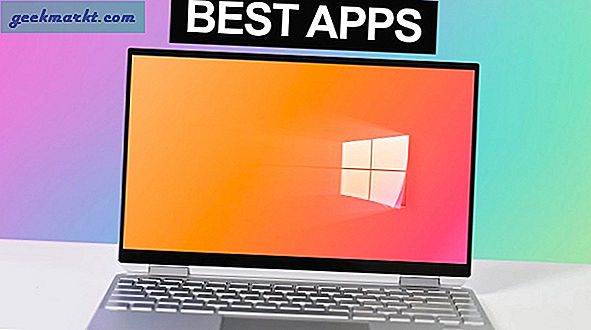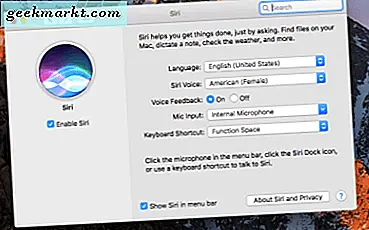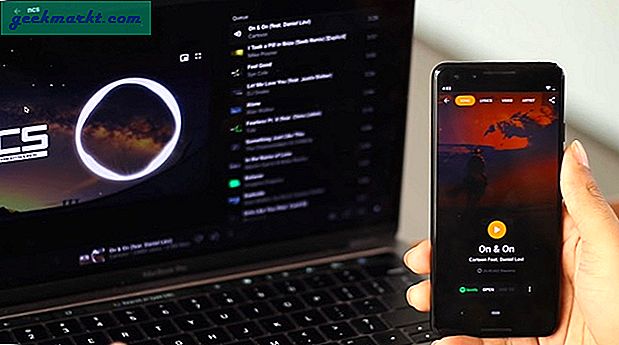Google lanserade sin Beta 1-version av Android Q den 13 mars 2019. Nu är den endast tillgänglig för Pixel-enheter som börjar från Pixel 3 hela vägen ner till den ursprungliga Pixel. Men det här är en betaversion av Android Q och jag skulle inte rekommendera att du installerar den på din primära enhet. Om du har en extra Pixel Phone eller om du vet vad du gör är det här sätten att installera dem på din Pixel Phone.
Varning: Om du installerar en betaversion kommer du inte att kunna avregistrera dig och återgå till en lägre offentlig version av Android utan att först rensa bort alla lokalt sparade data på din enhet. Du kan också stöta på problem med att återställa en säkerhetskopia.
Läsa:Android Q - Topp 10 bästa funktioner hittills
![]()
Så här installerar du Android Q
1. OTA-uppdatering
Detta är det enklaste sättet att installera Beta-uppdateringen. Allt du behöver göra är att registrera dig för Beta-versionen på Googles utvecklarwebbplats. För det första måste du logga in på din Pixel-enhet med ett Gmail-konto. Gå till webbplatsen för Android Beta-programmet i webbläsaren och logga in med samma Gmail-ID. Nu, på webbsidan längst ner, ska du se din Pixel-enhet listad under avsnittet "Dina berättigade enheter".
![]()
Klicka på opt-in-knappen så får du uppdateringen via OTA. När du är klar, gå tillbaka till din telefon och leta efter uppdateringar. Du bör få Beta 1-uppdateringen om någon tid. Du kan installera det som en vanlig uppdatering och enheten startas om under tiden. Se till att telefonbatteriet är över 60% när du använder uppdateringen.
2. Blixt manuellt
Om du inte vill välja Google-utvecklarprogrammet och är väl insatt i att blinka din telefon. Du kan göra det manuellt genom att blinka telefonen. Här är de direkta länkarna till Beta 1-versionen av Android Q för olika Pixel-enheter.
- Google Pixel 3 XL
- Pixel 3
- Google Pixel 2 XL
- Pixel 2
- Google Pixel XL
- Pixel
![]()
Nu blinkar en lager-ROM annorlunda från hur du blinkar en anpassad ROM som lineage OS. Det är mycket lättare med minimala ansträngningar. Till att börja med skulle vi göra tre saker:
- En Pixel-enhet
- USB C-kabel
- En dator med ADB och Fastboot installerat (Android ADB Install Link)
Nu när du har ADB eller Android SDK installerat på din enhet. Vi måste starta om telefonen till bootloader. För att göra det, stäng av enheten genom att länge trycka på strömbrytaren och trycka på "Stäng av". När enheten har stängts av, håll ner strömbrytaren och Volym ned samtidigt tills du ser följande skärm.
![]()
Nu när du är i Fastboot-läge, anslut din enhet till datorn via USB-typ C-kabeln. Därefter måste vi öppna ADB i kommandotolken. För att göra det, bläddra till mappen du har ADB extraherat. I mitt fall är det C: / ADB. Det behöver inte nödvändigtvis vara detsamma, du kan placera ADB-filerna i valfri katalog. Kopiera nu sökvägen till ADB-mappen.
![]()
När du har kopierat ADB-sökvägen öppnar du kommandotolken och ändrar den aktuella katalogen till den kopierade sökvägen med hjälp av följande kommando.
cd C: / ADB
Detta gör det möjligt för kommandotolken att köra ADB-kommandona.
![]()
När detta är klart, testa om ADB kan upptäcka telefonen i bootloader-läge genom att köra följande kommando.
snabbstartsenheter
Detta är ett Fastboot-kommando som fungerar i Fastboot-läge eller Bootloader-läge.
![]()
Klistra nu in Beta 1-versionen av Android Q-zip-filen i ADB-mappen. Zip-filen innehåller 6 filer och de måste extraheras i huvudmappen.
![]()
Det är viktigt att behålla dessa filer i ADB-mappen. I mitt fall finns dessa 6 filer i C: / ADB. Nu är det ganska enkelt härifrån, du behöver bara köra "flash-all.bat" -skriptet och för att göra det trycker du på följande kommando
flash-all
Efter att ha kört det här kommandot startar Pixel-enheten om många gånger. Vänta och se till att den är ansluten till datorn hela tiden. Om enhetens anslutning avbryts kan det leda till en mjuk tegelsten.
![]()
Nu kommer hela processen att utföras av skriptet och enheten startas om automatiskt. Den första startskärmen ska visa att du har installerat Beta-versionen av Android Q.
![]()
Om du stöter på några fel som "kan inte hitta filen" etc, se till att din ADB-version är större än 1.0.38. Om inte, ladda sedan ner den senaste ADB-versionen från Googles webbplats. Den senaste versionen av ADB stöder att blinka till flera slots på Android.
Avslutande ord
Detta är en betaversion av Android Q och den är inte tillräckligt stabil för att användas på din dagliga förare. Denna betauppgradering fortsätter i ytterligare 5 cykler och du bör få OTA-uppgradering om du har valt Beta-programmet. För fler nya Android Q-funktioner, läs vår artikel om Vad är nytt i Android Q.
Om du har frågor om blinkande och anpassade ROM-skivor, låt mig veta i kommentarerna nedan. Jag kommer att komma ikapp med dig där.