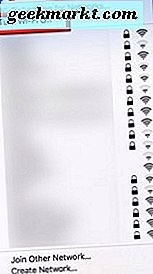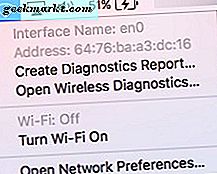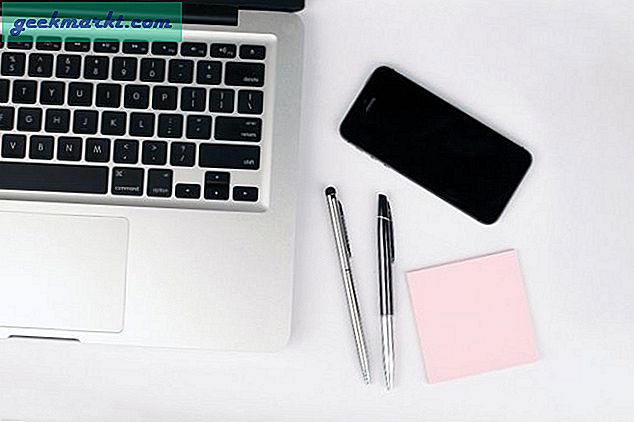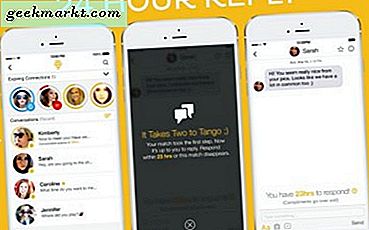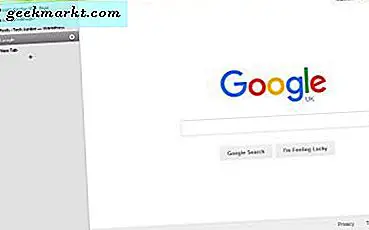Du kanske har hört termen "Mac-adress" som nämns i passering. Men, vad är en Mac-adress? Det är en adress för mediaåtkomstkontroll, vilket innebär att det är en unik identifierare för nätverksgränssnitt som hanterar ett nätverkssegment. Mac-adresser får tilldelas av en tillverkare till nätverksgränssnittskontrollen och lagras i maskinvaran.
Ja, vi vet att det låter som en massa tech mumbo-jumbo om du inte är tekniskt kunnig, men det är det bästa sättet att vi kan hålla oss tekniskt och försöka komma överens. En Mac-adress kommer i anslutning till nätverksadapterhårdvaran i din dator. Okej, det är lättare att förstå, eller hur? Häftigt.
Okej, så om du är här och läser detta och du vill ändra din Mac-adress i MacOS, måste vi anta att du är en bit av en tekniker. Så vi fortsätter att berätta hur du kan ändra din Mac-adress från MacOS.
Hitta din Mac-adress
Först måste du hitta den Mac-adress som är kopplad till ditt nätverkskort installerat på din Mac-dator. Så här kan du göra det:
- Först måste du koppla bort din Mac från Wi-Fi-anslutningen du använder för närvarande. Gör sedan nästa steg.
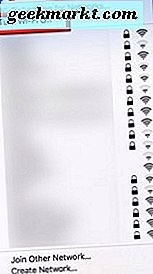
- Håll ner "Alternativ" -knappen på Mac-tangentbordet. När du gör det klickar du på din styrplatta eller mus på ikonen Wi-Fi eller Internet-anslutning längst upp till höger på skärmen.
- Nu visas gränssnittsnamnet och Mac-adressen på din skärm.
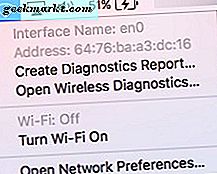
Eftersom de flesta Mac-adresser är permanenta kan du lura eller "spoofa" en Mac-adress som rapporteras från ett operativsystem. Det här kan vara till hjälp när du ansluter till ett offentligt Wi-Fi-hotspot av personskäl.
Ändra din Mac-adress
För att ändra din Mac-adress måste du öppna terminalprogrammet från din dockningsstation (om det är där det bor) eller genom att gå igenom Macs Finder. För att öppna Terminal från Finder, klicka på Gå> Bläddra ner till Verktyg, klicka på det> Öppna sedan Terminal-programmet från fönstret Verktyg.
När du har öppnat Terminal-appen skriver du in den här terminalen:
sudo ifconfig en0 xx: xx: xx: xx: xx: xx
X: n representerar en Mac-adress som du anger, om du redan har en i åtanke för användning.
Om du föredrar att använda en slumpmässig Mac-adress skriver du följande i terminalen:
openssl rand -hex6 | sed 's / \ (.. \) / \ 1: / g; s /.$// '| xargs sudo ifconfig en0 eter
När du startar om Mac-datorn återgår Mac-adressen till standardvärdet. Så, när du behöver eller vill ändra din Mac-adress i MacOS, skriver du bara en av ovanstående kommandon i Terminal-programmet och du är redo att gå.
Du ska nog även vilja starta om din Wi-Fi-anslutning när du har ändrat din Mac-adress, för att undvika nätverksproblem.
Så, nu vet du hur du får reda på vad din Mac-adress är och hur du ändrar den från MacOS, oavsett om det handlar om personuppgifter, eller bara för att du nu har informationen och de personliga stegen du behöver för att göra det Det.