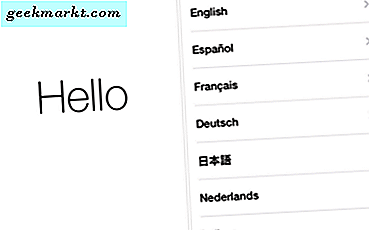Alla Wi-Fi-routrar har ett nätverksnamn (annars SSID) och lösenord. Om du ansluter nya hårdvaruenheter till ditt trådlösa nätverk kan du behöva ange både lösenord och nätverksnamn. Så det kan vara bättre att ändra standardlösenordet och SSID till mer föredragna alternativ. Så här kan du ändra både ett Wi-Fi-nätverksprofilnamn och lösenord i Windows med och utan routersoftware.
Redigera nätverksnamnet med registerredigeraren
Windows 7-användare kan justera sina SSID genom att klicka på deras nätverksnamn på fliken Nätverk och delningscenter. Du kan emellertid inte redigera SSID via kontrollpanelen i Windows 10. Ändå kan du ändå ändra ett Wi-Fi-nätverksnamn genom att redigera registret.
Först, öppna Run genom att trycka på Win-tangenten + R-tangenten. Ange "regedit" i rutfältet Kör fönstret och tryck på OK- knappen. Det öppnar fönstret Registerredigerare.
Nästa, bläddra till den här registernyckeln: HKEY_LOCAL_MACHINE \ SOFTWARE \ Microsoft \ Windows NT \ CurrentVersion \ NetworkList \ Profiler . Du kan kopiera (Ctrl + C) och klistra in (Ctrl + V) den registervägen direkt i registerredigerarens adressfält. Markera den undernyckel som innehåller ditt Wi-Fi-nätverkets profilnamn enligt nedan.

Dubbelklicka på profilnamnsträngvärdet som innehåller ditt Wi-Fi SSID. Ett fönstret Redigera sträng öppnas, vilket inkluderar din nätverkstitel. Nu kan du ange ett alternativt SSID i rutan Value data.

Klicka på OK för att stänga fönstret Redigera sträng. Du kan också stänga registret. Starta om Windows OS, och öppna sedan fliken Network Connections kontrollpanel. Ditt Wi-Fi-nätverk kommer nu att ha ett nytt SSID.
Redigera nätverkslösenord via fönstret Egenskaper för trådlöst nätverk
Du behöver inte redigera registret för att ändra ditt Wi-Fi-lösenord. Du kan redigera lösenordet genom att öppna fliken Nätverksanslutningar. Ange 'ncpa.cpl' i Kör textrutan för att öppna fliken Kontrollpanelen som visas på ögonblicksbilden direkt nedan.

Högerklicka på ditt Wi-Fi-nätverk och välj Status för att öppna fönstret WiFi Status. Tryck på knappen Trådlösa egenskaper i det fönstret. Klicka på fliken Säkerhet i egenskapsfönstret för att öppna textrutan Wi-Fi-lösenord som nedan.

Klicka nu på alternativet Visa tecken för att visa lösenordet. Klicka i textrutan Security Key för att redigera lösenordet efter behov. Tryck på OK- knappen för att stänga fönstret.
Redigera nätverksnamn och lösenord med routersoftware
Du kan också ändra ett Wi-Fi SSID och lösenord med din standardprogramvara för router. Alla routrar har inbyggd programvara som inte har eget fönster. Istället öppnar du routerprogramvaran i en webbläsare genom att ange en IP-adress i URL-fältet. Routers programvara innehåller en rad nätverksinställningar.
Först måste du ange en IP-adress för att ange en webbadress. Du kan hitta din IP-adress med kommandotolken. Tryck på snabbtangenten + X för att öppna en genvägsmeny. Välj Kommandotolken för att öppna fönstret nedan.

Ange 'ipconfig' i fönstret Kommandotolken. Kommandotolken visar listan över Ethernet-adaptern när du trycker på Enter. IP-adressen, markerad i bilden nedan, ligger längst ner i de angivna Ethernet-adapteruppgifterna under Default Gateway. Så länge som snabbmeddelandets snabbredigeringsläge är valt kan du kopiera IP-adressen med Ctrl + C.

Öppna sedan en webbläsare i Windows. Ange, eller klistra in, IP-adressen i webbläsarens adressfält; och tryck på Retur-tangenten. Det öppnar din routerprogramvara enligt nedan.

Du måste också logga in innan du kan justera några inställningar. En autentiseringsruta öppnas när du klickar på länkar på sidan. Din routers manual kommer att innehålla programmets inloggningsuppgifter.
Om du har tappat bort routerns handbok kan den här webbsidan vara till nytta. Den webbplatsen tillhandahåller standardinloggningsuppgifter för routerprogramvaran. Välj en tillverkare i rullgardinsmenyn. Sidan kommer att ge inloggningsuppgifter när du trycker på knappen Sök lösenord . Ange de här inloggningsuppgifterna i routerns programvara.

Du hittar noga ditt nätverksnamn och lösenord listat på en trådlös flik i routerns programvara, men inställningssidorna varierar. Välj fliken Trådlös och rulla sedan ner till SSID-fältet. Ange ett nytt nätverksnamn i textrutan SSID.
Bläddra sedan till ditt lösenord, vilket förmodligen kommer att listas under WPA2-PSK, lösenord, nätverksnyckel eller något längs dessa rader. Redigera lösenordet i textrutan. Tryck på Apply eller Save för att spara de nya inställningarna.
Så det är hur du kan ändra ditt Wi-Fi SSID och lösenord i Windows 10. Justera dessa uppgifter kan också koppla bort din bärbara dator eller skrivbordet från nätverket. Som sådan kan du också behöva återansluta med den nya SSID och lösenordet.