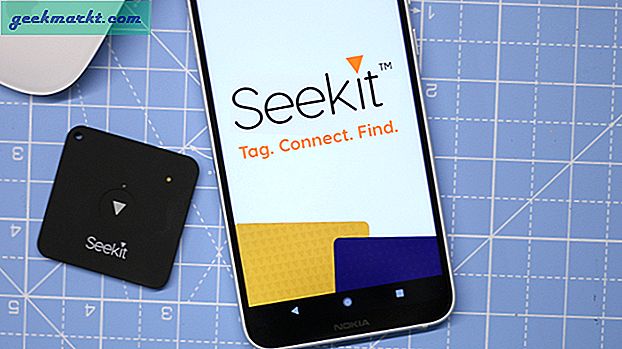Arbeta hemifrån är det bästa möjliga scenariot för dig och alla omkring dig just nu. Men om du har en skrivbordsinställning på jobbet som du inte kan ta med hem är en av de uppenbara sakerna du kan göra att använda en fjärrskrivbordsinstallation. Du kan ställa in ett fjärrskrivbord med bara en Chrome-webbläsare. Låt oss se hur.
Så här ställer du in ett fjärrskrivbord på Chromebook
Precis som alla andra fjärrskrivbordsinstallationer måste du hålla datorn på jobbet och ansluten till internet. Annars fungerar inte den här metoden. Eftersom denna metod använder ett Chrome-tillägg, det fungerar på alla plattformar som stöder krom inklusive Windows och Mac. Så oavsett om din värddator är ett fönster eller Mac, är du redo att gå.
Installation på PC på jobbet
Öppna Chrome Remote Desktop-webbplatsen på din arbetsdator och klicka på nedladdningsknappen för att installera tillägget i webbläsaren.
Notera också kontot som är inloggat i din Chrome-webbläsare, vi behöver det senare för att komma åt datorn hemifrån.
Läs också: Bästa Chromebook-tips och tricks

Klicka på Lägg till i Chrome och vänta tills den är klar.

Läsa:Så här tar du bort genvägspilöverlägg på Windows 10
Nu helt enkelt klicka på knappen "Acceptera och installera" på skärmen och klicka på ”Ja” i popup-fönstret för att ge behörighet.

Välj ett namn för din värdenhet (arbetsdator) och klicka på Nästa.

Nu, ange en sexsiffrig PIN-kod som säkerhet för att komma åt ditt system med fjärrskrivbord och klicka på start.

Ditt system är klart. Du behöver bara ställa in din hemdator eller Chrome Book för att komma åt din arbetsdator.

Kom ihåg att om systemet sover eller stängs av kommer fjärrskrivbordet att stoppas. Så för att komma åt skrivbordet hela tiden, gå till Inställningar på ditt arbete Dator> Ström och vila> och vrid alla de fyra strömalternativen till Aldrig. Se också till att använda en PIN-kod eller ett lösenord istället för Windows Hello. Annars blir det ett problem att öppna din enhet med hjälp av fjärrskrivbord.
Installera på Chromebook
Öppna Chrome Remote Desktop-webbplatsen på din Chromebook eller någon annan dator som du har hemma. Se till att Chrome-webbläsaren är inloggad med samma Google-konto, annars fungerar inte processen. Webbplatsen söker automatiskt efter tillgängliga enheter och visar dig Work PC.

Ange den sexsiffriga PIN-koden som vi ställt in tidigare på arbetsdatorn.

Och det är allt. Du kan nu komma åt ditt skrivbord med din Chromebook.

Förutom standard skärmspegling har du också olika alternativ att ändra, t.ex. skärmupplösning, helskärm etc. Du kan också överföra filer, aktivera Urklippssynkronisering och använda snabbtangenter.

Avslutar
Enligt min användning kan jag säga att fördröjningen inte är så dålig, men det känns lite konstigt att spela videor. Så om ditt arbetsflöde inte kräver att spela upp videor eller redigera bilder, borde du vara tydlig. Om det finns några appar som också finns på Linux är det bättre att använda Linux-appar istället för att använda Windows-appar med fjärrskrivbord. Kolla in bästa Linux-appar för Chromebook.