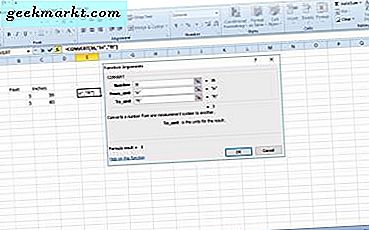Du har förmodligen kollat ut några Chromebooks innan du köpte ett. Innan vi köpte vår, gjorde vi en del tung forskning, eftersom vi ville ha något bärbart, men ändå kraftfullt, för att skriva och göra uppgifter på medan du är på resande fot. Något med mindre än två gigabyte ombordminne togs strax utanför vår lista. Vi ville kunna göra flera uppdrag - och för det bör din preferens gynna minst fyra spelningar.
Om du tittar på en Chromebook för lätt användning för att surfa på Internet och använda Google-tjänster som skrivning av dokument, att lyssna på Google Play och det där, kommer två gigabyte minne att fungera. (Kasta bara det där ute.) Om du vill göra mer än så kommer du definitivt att bli bättre med mer minne.
Eftersom du förmodligen redan har köpt din Chromebook och hittat den som passar dig, låt oss prata om hur du kontrollerar specifikationerna på din Chromebook. Det finns några olika sätt att få all information du behöver veta om din Chromebook och operativsystemet Chrome.
Kontrollera lagring för Google Drive och din Chromebook
Nu visste du när du köpte din Chromebook vilken storlek lagring den hade inkluderat på enheten. Men hur kontrollerar du och ser hur mycket lagringsutrymme du har använt och har lämnat tillgängligt för användning i Google Drive, ditt molnlager? Bra fråga. Här är vårt svar:
- Klicka på Chromebook-startprogrammet i det nedre vänstra hörnet på Chromebook-skärmen.
- När startprogrammet öppnas väljer du "Alla appar" för att visa alla program som är installerade på din Chromebook.

- Navigera till ikonen för en filmapp som säger "Filer" och klicka på den.

- När filmappen öppnas klickar du på "Google Drive" och klickar sedan på de tre små vita prickarna i övre högra hörnet.
- I botten av fönstret som dyker upp visas det hur mycket lagringsutrymme du fortfarande har tillgängligt på din Google Drive.

Ganska okomplicerat; inte för komplicerat. Så, nu vet du hur mycket molnlagring du har kvar på din Google Drive.
Det är bra, eller hur? Ja, men hur ser jag lagringsutrymmet på min faktiska Chromebook? Tja, för att göra det:
- Skriv "chrome: // quota-internals /" i din Google Chrome-webbläsare.

Här visas det interna diskutrymmet som fortfarande är tillgängligt för användning på din faktiska Chromebook på första sidan, vilket är sammanfattningssidan. Du kan också klicka på fliken "Användning och kvot" eller "Data" för att se informationen som finns där också.
Visa alla Chromebook-specifikationer
Vad sägs om en fullständig spec överblick som visar allt på en gång? Du kan också göra det från Chrome-webbläsaren.
- Skriv "krom: // system"
Du får se allt om din Chromebook på en lång lista och om du inte vet vad du tittar på specifikt kan det vara lite överväldigande. Om du vill ha ett enklare, snabbare och mer användarvänligt sätt att gå till saker kan du få en applikation från Chrome Web Store.
Chrome Web Store-applikationer
För tillfället finns det två program tillgängliga för att lägga till i din Chromebook som kontrollerar din systeminformation och visar den omedelbart för att du ska kunna visa. Gå till Chrome Web Store och skriv "systeminformation" i sökfältet. Du vill få en av de två främsta appsna listade: Cog-system info viewer-eller System, beroende på vad du föredrar. Du kan också få båda om du vill se skillnaderna mellan de två.
Kugge
Cog-applikationen ger dig en överblick över operativsystemet, plattformen, CPU, arkitektur, minnesanvändning, Internet / nätverk, batteri, primärskärm, primära språk och plugin-program installerade på ditt system. Det är enkelt och tydligt att förstå med ett mycket enkelt användargränssnitt. Med det sagt är det ganska vanligt; Det finns inte mycket mer du kan hämta eller göra med det.


Systemet
Systemprogrammet ger dig all samma information, men gör den mer visuellt tilltalande och uppbruten. Du kan välja flikar på vänster sida av appen. De är "General", "Storage", "Display", "Network", "Media galleries", "Current location" och "App settings." Personligen föredrar vi den här över Cog appen, men det kan bara vara personlig preferens. 
Dessa två applikationer ger dig den systeminformation du behöver utan att jaga hela din Chromebook för informationen du vill veta om din Chromebook och Chrome OS.
Nu kan du få reda på all specifik information om din Chromebook. När du bara behöver veta hur mycket lagring du har tillgång till i din Google Drive eller på din Chromebook, använd vår första uppsättning tips. Om du behöver veta mer djupgående information om din Chromebook, kolla in ett av våra rekommenderade program för att få dig vad du behöver när du behöver det.