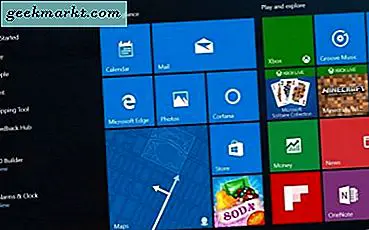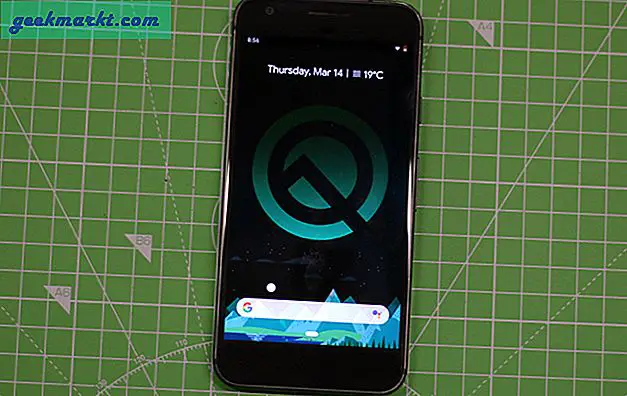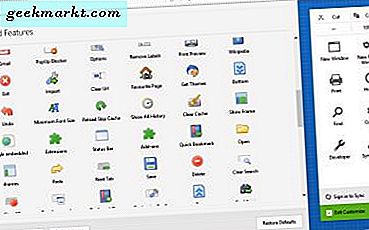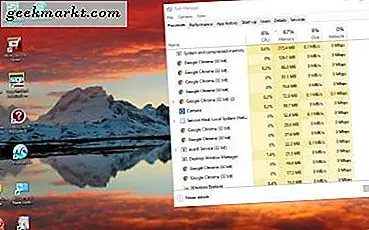
Systemverktygen för Windows 10 skiljer sig inte helt från de tidigare Windows-plattformarna. Det anmärkningsvärda undantaget är kanske Task Manager, som har genomgått en anmärkningsvärd översyn i Windows 8 och 10. Det här är några av de mest noterbara Win 10-systemverktygen som kommer att vara till nytta.
Aktivitetshanteraren
Som nämnts är Verktygshanteraren det systemverktyg som har genomgått de mest anmärkningsvärda ändringarna i de senaste Windows-plattformarna. Den nya uppgiftshanteraren har nu fler flikar, nya grafer och innehåller en starthanterare. Det bästa sättet att öppna det är förmodligen att högerklicka på Aktivitetsfältet och välj Aktivitetshanterare därifrån.
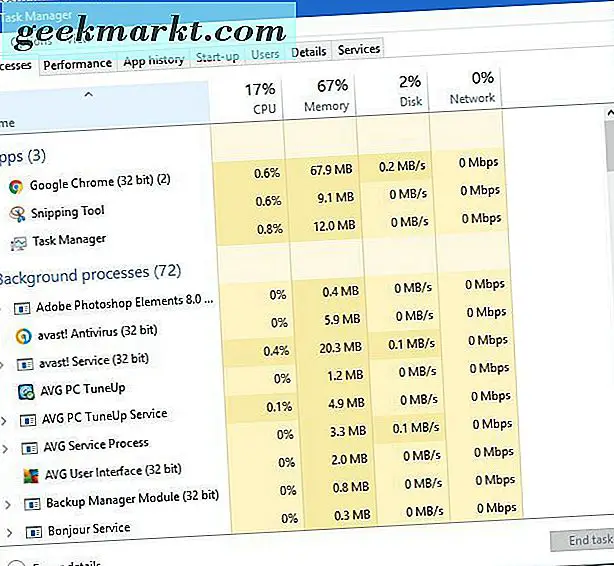
Det finns många flikar överst i fönstret. Det kommer förmodligen att öppnas med fliken Processer vald, vilket visar att alla processer och programvara körs. Välj ett mjukvarupaket som listas där under Appar och klicka på Avsluta uppgift om du vill stänga det. Det kan vara till nytta om programmet inte stängs när du klickar på knappen X längst upp till höger. Slutprogram kan också frigöra lite RAM, och du kan se vilka som utnyttjar de flesta resurserna från den här fliken.
Klicka på fliken Prestanda för att öppna graferna som visas i bilden nedan. Graferna visar CPU och RAM-användning. Under dem har du också systemresursstatistik.
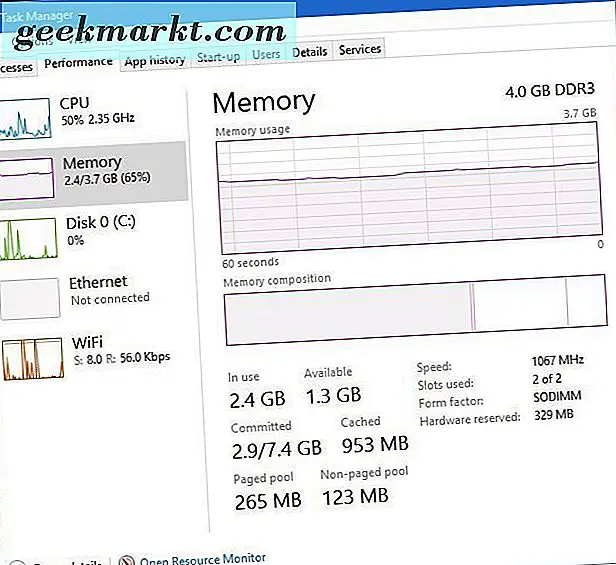
Start-up är en annan ny flik som ingår i Windows 10 Task Manager. Detta visar dig all programvara som öppnas vid uppstarten. Klicka på ett startobjekt där och tryck på knappen Avaktivera för att ta bort ett program från starten. Om du tar bort några program som är listade på den fliken kommer det att påskynda Windows 10-uppstarten.
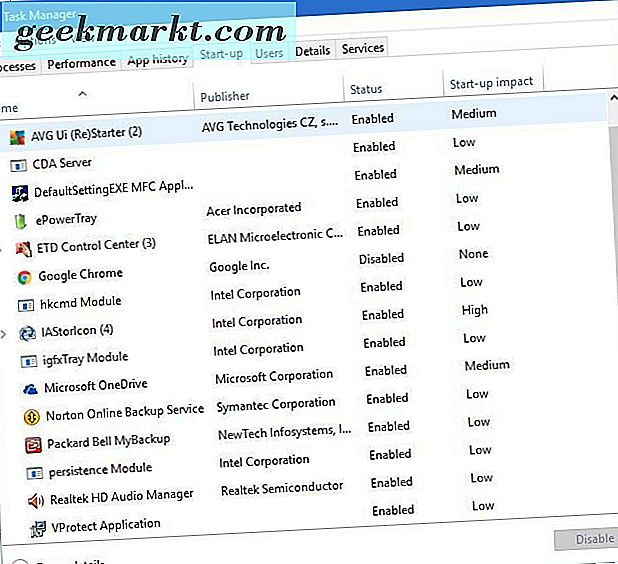
Klicka på fliken Detaljer för mer information om de pågående processerna på skrivbordet eller datorn. De kan antingen köra appar eller bakgrundstjänster som hanteras av Windows. Högerklicka på en process där för ytterligare alternativ eller klicka på Avsluta uppgift för att stänga av det.
msconfig
MSconfig är ett verktyg som du kan konfigurera ditt system vidare med. Tryck på Win-tangenten + R för att öppna Kör och skriv sedan in msconfig där för att öppna fönstret Systemkonfiguration i bilden direkt nedan. Den öppnas på fliken Allmänt där du kan välja några startalternativ, t.ex. Diagnostisk start, som bara laddar de grundläggande fönstersenheterna.
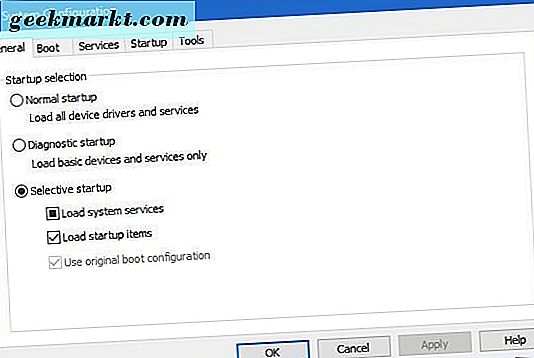
Klicka på fliken Start för att öppna ytterligare alternativ. Där kan du välja några extra startalternativ. Välj till exempel kryssrutan Ingen GUI-start för att ta bort den grafiska flyttningsfältet under start av Windows 10.
Fliken Verktyg på MSconfig öppnar en lista med praktiska systemverktyg. Som sådan kan du öppna systemverktyg som finns listade där genom att välja dem och trycka på startknappen.
Resursövervakare
Resursövervakaren är ett annat systemverktyg som du kan kontrollera systemresursallokering med. Du kan öppna den från fliken MSconfigs verktyg. Sammantaget är det fortfarande mer detaljerat än Task Manager.
Klicka på fliken Minne för att öppna en lista med processer som nedan. Den fliken innehåller ytterligare grafer som visar hur mycket av ditt RAM som används och hur mycket som är tillgängligt. Du kan stänga processer därifrån genom att högerklicka på dem och välja Avsluta Process från snabbmenyn.
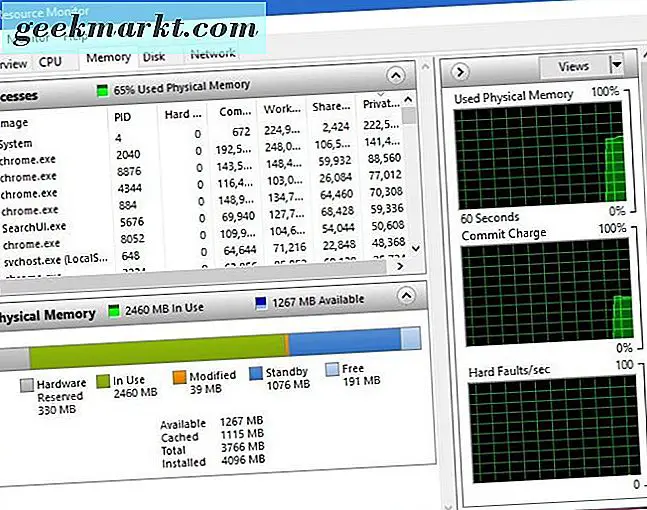
Resursövervakaren visar inte bara RAM-fördelning, det ger dig också en mer detaljerad översikt över användningen av CPU, disk och nätverksresurs. Klicka på fliken Disk, CPU och Network för mer information om dessa systemresurser.
Registerredigeraren
Registerredigeraren är inte exakt ett systemunderhållsverktyg, men du kan göra en mängd olika konfigurationer med den. Det här är verktyget som du kan redigera Windows 10-registret med, vilket är en omfattande databas med plattform och programinställningar. Ange regedit i Run för att öppna fönstret nedan.
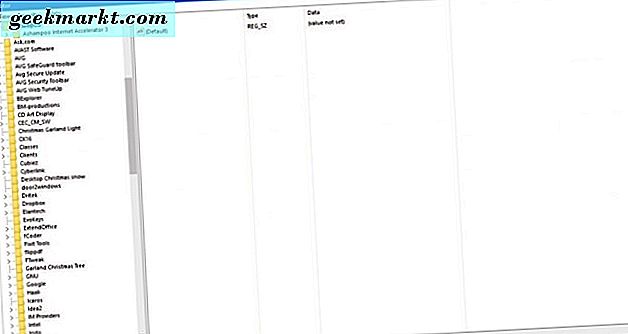
Så hur kan du anpassa Windows 10 med Registereditorn? Till att börja med kan du lägga till en rad olika genvägsmöjligheter till skrivbordets eller File Explorer högerklick-kontextmenyer. Du kan också påskynda Windows-avstängningen med den.
System information
Om du behöver kontrollera systemspecifikationerna är System Info ett verktyg att notera. Du kan också öppna detta från MSconfigs verktygsflik genom att välja Systeminfo därifrån och trycka på Starta . Det öppnar fönstret nedan som ger dig en detaljerad översikt över dina systemspecifikationer.
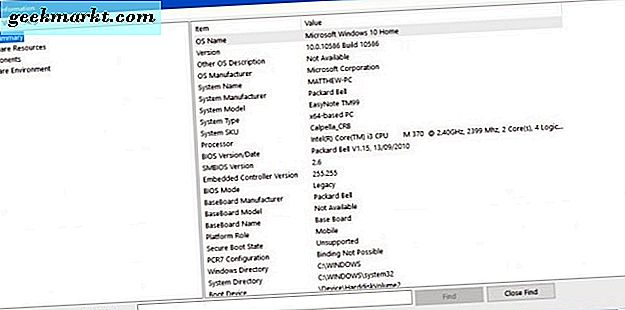
Ovanstående fönster ger dig information om alla systemspecifikationer avseende hårdvara, programvara och komponenter. Systeminformationskategorier finns listade till vänster och ytterligare detaljer för dem finns med till höger om fönstret. Det kan vara praktiskt att kontrollera maskinvaruinformation om du behöver göra några uppdateringar.
Systemåterställning
Systemåterställning är ett verktyg som återställer Windows 10 tillbaka till ett tidigare tillstånd. Dess återställningspunkter kommer att ta din bärbara dator eller skrivbord tillbaka till ett visst datum och effektivt ångra alla systemändringar som görs efteråt. Du kan öppna den genom att trycka på Win-tangenten + X, välja System och Systemåterställning . Tryck sedan på Systemåterställning för att öppna fönstret nedan.
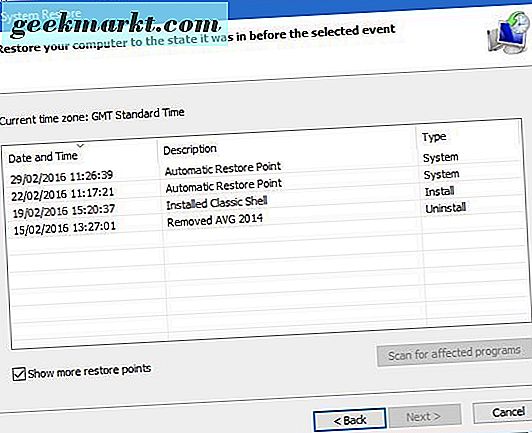
När du öppnat det ovanstående fönstret kan du sedan välja en systemåterställningspunkt (eller datum) för att återgå till därifrån. Det här kan vara ett användbart verktyg för att återställa borttappade dokument eller filer om de blev raderade. Återgå bara till en återställningsplats innan de togs bort.
Du kan också fixa ett skadat användarkonto med en systemåterställning. Tryck bara på F8 när Windows 10 stöter upp för att logga in i Säkert läge och öppna sedan Systemåterställningsverktyget därifrån. Välj om du vill återgå till en återställningsplats innan användarkontot skadades för att åtgärda det.
Diskrening
Diskhanteringsverktyget är också användbart för systemunderhåll. Detta är ett verktyg som du kan ta bort skräpfiler med och frigöra lite lagringsutrymme på disken. Ange diskrensning i Cortana sökfält för att hitta och öppna verktyget fönster enligt nedan.
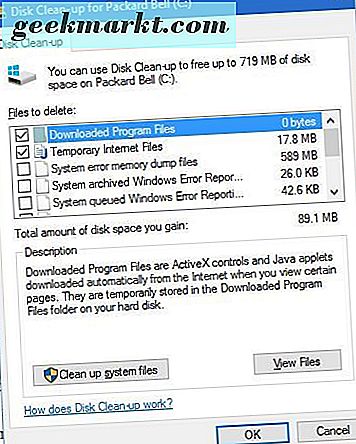
Fönstret ovan berättar hur mycket utrymme du kan frigöra med verktyget. Markera kryssrutorna för att välja specifika filkategorier att radera och välj Rensa systemfiler för att radera dem. Verktyget kan frigöra mer än 500 megabyte disklagring.
Så de är några av de bästa systemverktygen i Windows 10. Med dem kan du fixa saker, frigöra systemresurser, anpassa kontextmenyer i Windows 10 och städa upp hårddisken. Dessutom finns det några andra verktyg som Event Viewer, Enhetshanterare och Diskhantering.