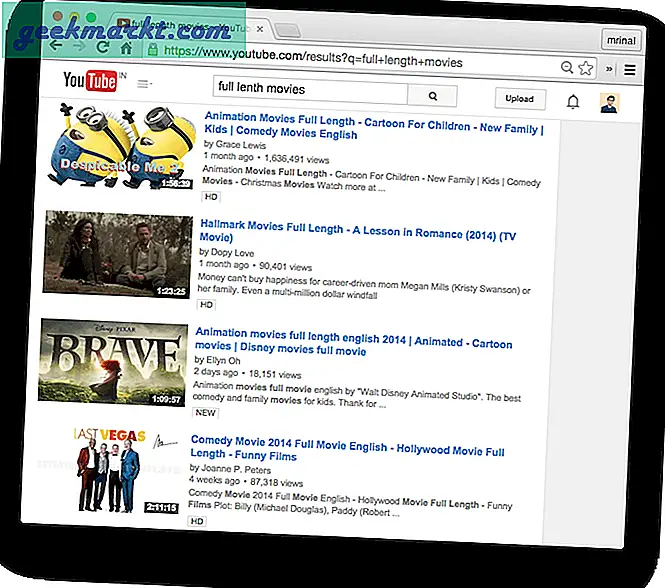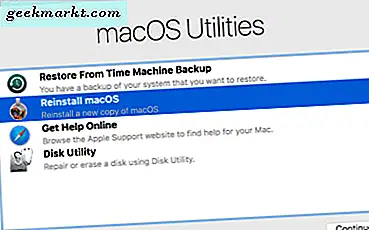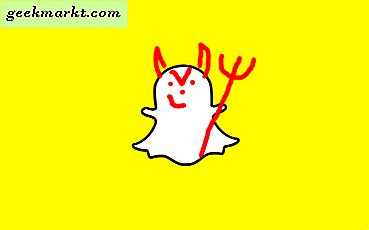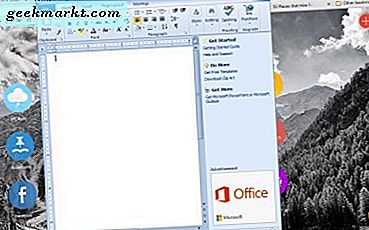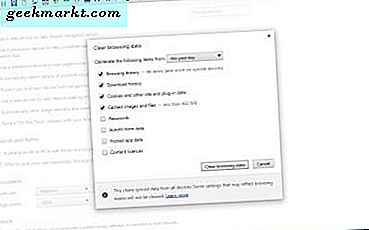
Google Chrome och alla andra webbläsare har en cache som lagrar webbplatsdata. Uppgifterna sparas så att webbsidor kan laddas snabbare. Men massor av cachade data kan också ta upp en hel del disklagring. Så att radera cacheminnet kan vara ett bra sätt att frigöra lite diskutrymme. Dessutom kan en omfattande ackumulering av föråldrade cacherdata eventuellt sakta ner en webbläsare. Så här kan du ta bort cacheminnet i Chrome.
Klicka först på knappen Anpassa Google Chrome längst upp till höger i webbläsaren. Klicka sedan på Inställningar på menyn. Klicka på + Visa avancerade inställningar längst ner på sidan Inställningar och tryck på Rensa webbläsningsdataknappen för att öppna fönstret som visas nedan.

I det här fönstret visas en sammanfattning av cacherdata. Den innehåller sidhistorik, cookies, cachade bilder och filer, autofyll formulärdata och mer dessutom. Cachade bilder och filer tar upp mest diskutrymme, och det uppgick till 488 megabyte i min cache. Så du kan spara ganska mycket lagringsutrymme genom att radera de cachade bilderna och filerna ensam.
Rensa cachen genom att markera några eller alla av kryssrutorna i det fönstret. Klicka på rullgardinsmenyn längst upp för att välja en tidsperiod för att radera den cachade dataen för. Det här kan vara den senaste veckan, månaden eller hela cachen.

Klicka sedan på Clear Browsing Data- knappen i det fönstret. Det kommer att rensa cacheminnet som konfigurerat av dina kryssrutor val. Observera att det inte finns något ångraalternativ som återställer cacherdata.
Så här kan du rensa Google Chrome-cacheminnet. Andra webbläsare som Firefox och Opera har också liknande alternativ att radera caches med. Du kan också ta bort webbläsare caches med CCleaner mjukvarupaketet.