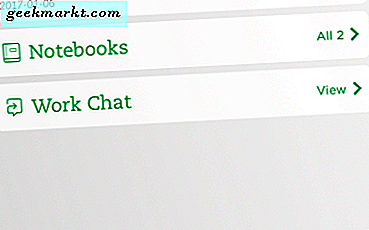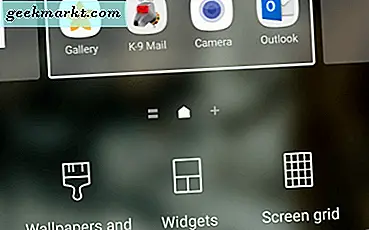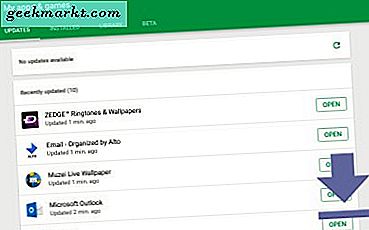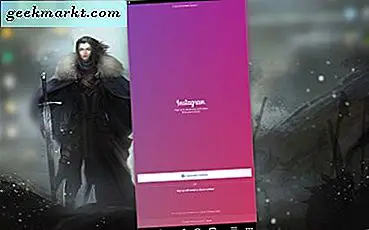Som standard har MS Office-programmen nästan ensamlinjeavstånd. Det specifika standardvärdet i Word är faktiskt 1, 15, vilket är något mer än ett enda utrymme. Som sådan finns det lite utrymme mellan rader i MS Word-dokument. Även om enkelavstånd kan spara papper; ibland är det praktiskt att ha mer utrymme mellan raderna för extra redigeringsmärken.
Dubbelt utrymme dubblerar effektivt mängden utrymme mellan rader i dokument. Office-program innehåller både linje- och punktutrymmeinställningar så att du också kan justera avståndet mellan punkterna. Snapshoten nedanför belyser hur dubbelt mellanslag jämförs med enkelrumsfoder i MS Word-dokument. Så här kan du konfigurera inställningarna för linjeavstånd för att lägga till dubbelt utrymme för Word, OneNote och Outlook-dokument och e-postmeddelanden i senare versioner av MS Office-paketet.

Lägg till dubbelrum i MS Word-dokument
Öppna först ett dokument i MS Word. Välj sedan en passage av text för att justera mellanslaget för med markören. Klicka på fliken Hem och tryck på knappen Line and Paragraph Spacing för att öppna menyn i bilden direkt nedan.

Där kan du välja linjeutrymmesvärden från 1 till 3. Välj 2, 0 för att lägga till dubbelt utrymme till den markerade texten. Det kommer att expandera utrymmet mellan linjerna som visas nedan.

Alternativt kan du välja Alternativ för linjeutrymme från menyn. Det öppnar fönstret som visas direkt nedan, vilket inkluderar ytterligare linjeplanalternativ. Klicka på rullgardinsmenyn Line spacing och välj Dubbel därifrån för att lägga till dubbelt utrymme till den markerade texten. Tryck på OK för att tillämpa det valda alternativet.

Det fönstret innehåller också avståndsalternativ för stycken. Du kan justera värdena före eller efter för att konfigurera mellanslag före och efter utvalda punkter. Då kan du lägga till extra redigeringsmärken mellan passager.

Om du behöver dubbelrumma ett fullständigt MS Word-dokument, tryck på snabbtangenten Ctrl + A för att välja all text i den. Då kan du trycka på snabbtangenten Ctrl + 2. Tangentbordet Ctrl + 2 lägger till dubbelt utrymme för all vald text.
MS Word 2016-användare kan också dubbelrumma ett fullständigt dokument genom att välja fliken Design. Klicka sedan på rullgardinsmenyn Spacing -spacing för att välja ytterligare avståndsalternativ. Välj Dubbel från den menyn för att åsidosätta standardinställningarna för stilinställningar.
För att justera standardinställningarna för linjerum, klicka på alternativet Linje och punktavstånd på fliken Hem och välj Alternativ för linjeutrymme . Därefter kan du välja Double från menyn Line spacing. Tryck på knappen Ange som standard för att öppna fönstret som visas nedan. Om du väljer alternativet Alla dokument finns det dubbelt utrymme som standardinställning för din standard dokumentmall. Tryck på OK för att bekräfta de nya inställningarna.

Dubbelrumstext i OneNote-dokument
OneNote är inte exakt en ordbehandlare eftersom det är en noterande app. Ändå behöver OneNote-användare fortfarande justera linjeavstånd i sina dokument. Däremot har mjukvaran ett alternativ för punktjustering som du kan använda med dubbla mellanslag.
Välj lite text i ett OneNote-dokument som du behöver justera linjeplatsen för. Välj sedan fliken Hem, som innehåller alternativet Stämpeljustering . Tryck på Stiftjusteringsknappen och välj sedan Spacing- alternativ för att öppna en distansdialogruta.
Du kan inte välja ett specifikt dubbelrum (2.0) värde från dialogrutan. Så du måste konfigurera linjeavståndet minst värde för att dubbelrumma texten. Om ditt dokument har standard 11-punkts Calibri-teckensnitt, ange "27" i rutans mellanslag åtminstone textrutan för att dubbelrumma den markerade texten.
Dubbelrymdstext i Outlook-e-postmeddelanden
Du kan också lägga till dubbelt utrymme i dina utgående Outlook-e-postmeddelanden. Outlook har samma alternativ för linjeutrymme som MS Word. Så du kan justera linjerummet för text i e-postmeddelanden ungefär som i Word. Observera dock att du inte kan justera linjeavstånd för vanliga text-e-postmeddelanden.
Öppna först fönstret för e-postmeddelanden. När du har angett något i fönstret Komposera e-post väljer du texten och klickar på fliken Format text. Tryck på knappen Line and Spacing, och välj 2.0 från menyn som öppnas.
Så nu kan du dubbla linjerummen i MS Office-applikationer. Detta lägger till mer utrymme för att du ska inkludera redigeringsmärken och anteckningar på utskrivna dokument.