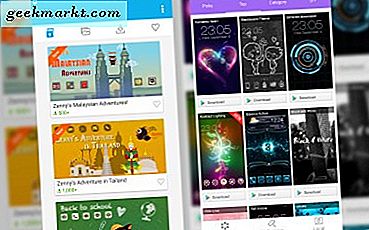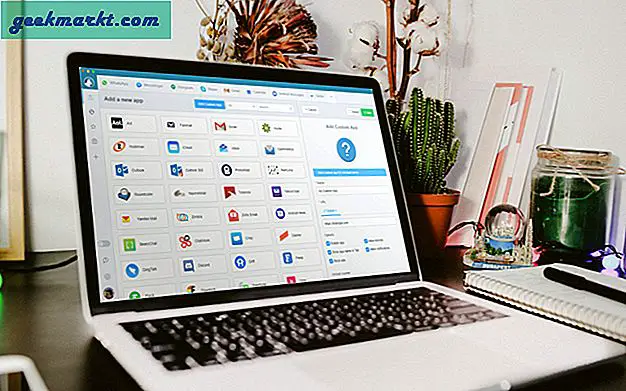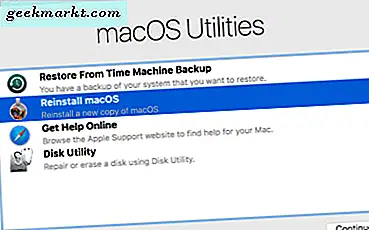
Är det dags att helt torka din MacBook Pro och återställa den till fabriksinställningarna? Oavsett om du säljer det på nätet, lånar ut det till en vän eller returnerar det till affären är det mycket viktigt att du torkar bort alla dina data och inställningar så att du säkert kan ge den till nästa användare. Din dator fylld med personlig information, allt från selfies till kreditkortsinformation, för att inte säga något om din webbläsarhistorik. Nästa person som använder din MacBook Pro kanske inte bryr sig om din information, men pirater är överallt och du vet aldrig vad någon kan göra med dina personuppgifter. I den här artikeln visas hur du fabriksåterställer MacBook Pro så att din integritet skyddas.
Varför utföra en fabriksåterställning?
Hårddisken på din MacBook Pro innehåller dina personliga bilder, surfhistorik, arbetsfiler, iTunes-konto och all sorts annan information. Men alltför många människor torkar inte sina datorer innan de säljs. En undersökning av Blancco Technology Group visade att 78% av hårddiskarna de köpte på eBay hade personliga eller företagsdata fortfarande tillgängliga på dem. Av de enheterna hade 67% lättillgängliga data medan resten krävde ett litet arbete med ett dataåterställningsverktyg för att få informationen. Endast 10% av de hårddiskar som företaget köpte hade data säkert torkat. De övriga 90% av säljare körde åtminstone en viss risk för att deras uppgifter skulle bli stulna.
Du kan också behöva eller vill göra en fabriksåterställning om du har använt din MacBook Pro länge eller har stött på ett problem med en programkonfiguration som du inte bara kan rensa upp på annat sätt.

Steg att följa för att återställa MacBook Pro
Nu när du vet varför det är så viktigt att du återställer din MacBook Pro (eller någon dator) innan du skickar den på, låt oss ta reda på hur. Processen är överraskande enkel, och vi tar det steg för steg.
Steg 1: Säkerhetskopiera allt
Innan du torkar MacBook Pro måste du säkerhetskopiera allt du vill ta med dig till din nästa Mac eller ladda på den här när du är klar. Det enklaste och enklaste sättet att göra detta är att använda Time Machine, backup-programmet som är inbyggt i macOS.
- Navigera till Systeminställningar och Tidsmaskin.
- Välj Backup Disk och använd en extern enhet eller USB-enhet.
- Följ guiden för att formatera målenheten och kopiera alla valda filer över.
Backups vs kloning
Ett annat alternativ för att kopiera dina filer är att klona hårddisken med ett av de kommersiellt tillgängliga mjukvarupaket. Det finns ett antal produkter tillgängliga, och vissa är bättre än andra, men de flesta kostar pengar att använda, medan Time Machine är gratis och fungerar bra. Det finns en övertygande anledning att använda Time Machine mot ett kloningsprogram: kloning av en enhet innebär att du tar fel, funktionsfel, konfigurationsproblem eller virus med dig till den kopierade enheten, medan om du använder Time Machine och återställer filerna från en säkerhetskopia, det kommer inte att vara ett problem. Med Time Machine laddas du om en ny, obelagd kopia av ett operativsystem.
Steg 2: Logga ut på allt
Det är inte absolut nödvändigt att logga ut från dina appar, men du kanske vill göra det från en stor försiktighet. Detta gör livet enklare när du börjar arbeta med en ny dator och säkerställer också att de appar som länkar till specifika enheter kan länka till din nya dator snabbt och utan krångel.
Godkänn iTunes
iTunes godkänner din specifika enhet för att strömma eller spela media så att deautoriserande frigör den för din nästa dator.
- Öppna iTunes.
- Välj Butik och sedan Auktorisera den här datorn.
- Ange ditt Apple-ID och lösenord och klicka på Auktorisera.
Inaktivera iCloud
Inaktivera iCloud är också en bra metod eftersom det tar bort några av dina personuppgifter innan du raderar disken.
- Välj Systeminställningar och öppna iCloud.
- Välj Logga ut nu.
- Välj Ta bort från Mac för alla popup-fönster.
Inaktivera FileVault
Att stänga av FileVault är användbart eftersom det gör att hårddiskprocessen fungerar mycket snabbare.
- Välj Systeminställningar, Säkerhet och sekretess och sedan FileVault.
- Stäng av FileVault.
- Ange ditt lösenord och bekräfta.
Att inaktivera FileVault är inte absolut nödvändigt, men det gör det snabbt att ta bort torkningssekvensen.
Godkänn andra appar
Du bör också godkänna andra appar som länkar till maskinvara. Adobe Photoshop, After Effects och några andra appar kopplas till specifika hårdvaruinstallationer, och genom att ta bort dessa länkar från din MacBook Pro nu kommer du att göra det enklare att installera om dem på en ny maskin.

Steg 3: Radera disken
När du har sparat allt du behöver spara, loggat ut från dina applikationer och de-auktoriserade länkade program, är det dags att starta om din Mac och radera hårddisken. Se till att din MacBook Pro är inkopplad i ett vägguttag och har tillgång till Internet via Ethernet eller Wi-Fi innan du fortsätter med raderingsprocessen. Om din version av MacOS är Mountain Lion eller äldre, behöver du ditt ursprungliga installationsmedium.
- Starta om din Mac.
- Under startfönstret håller du ner Kommandot + R tills du ser Apple-logotypen.
- Välj Diskverktyg när menyn visas.
- Välj Fortsätt och sedan Startdisk.
- Välj Radera från toppmenyn och Mac OS Extended från popupmenyn som visas.
- Välj Radera.
- Välj Avsluta Disk Utility när du är klar.
Beroende på vilken version av macOS du använder kan ordalydelsen för menyalternativen Utilities skilja sig något. Det är okej; bara se till att du väljer det alternativ som torkar disken helt.
När borttagningsprocessen sker, kommer du att ha en dyr men attraktiv pappersvikt, och du måste ladda om macOS för att få allt att fungera igen. Som du förväntar dig har Apple gjort processen enkel. Stegen att ta varierar beroende på om du har Mountain Lion eller tidigare eller en modernare version av MacOS.
Steg 4: Installera om MacOS (Modern MacOS)
När du väl har avslutat Disk Utility i steget ovan, bör du se ett fönster som nämner installationen igen.
- Välj Installera om MacOS (eller motsvarande språk).
- Din MacBook Pro använder Ethernet (eller Wi-Fi) för att ansluta till Apples servrar och ladda ner den senaste MacOS-versionen automatiskt.
- Vänta på att den hämtas och installeras.
Nedladdningstiden beror på din Internetanslutningshastighet. Eftersom nedladdningen är ett par gigabyte i storlek, kan det ta så lite som 20 minuter eller så länge som ett par timmar beroende på din Internetleverantör, tid på dagen, årstid och vad som helst annat.
Steg 4: Installera om MacOS (Mountain Lion eller äldre version av MacOS)
För Mountain Lion eller tidigare versioner av macOS måste du använda det ursprungliga installationsmediet för att ladda om macOS. Det är en liten gammal skola men fungerar fortfarande bra.
- Välj Installera om MacOS (eller motsvarande språk).
- Din MacBook Pro frågar dig om installationsmediet. sätt in den.
- Vänta på att den ska installeras.
MacBook Pro är en ganska snabb maskin så installationsprocessen går snabbt. Processen själv är robust, och du bör inte komma in i några svårigheter när installationen börjar.
Steg 5: Efterbehandling
När macOS har slutfört nedladdning och installation, bör den presentera installationsassistenten. Vad du gör här beror på vad du tänker göra med maskinen.
Om du håller den och börjar igen, följ installationsassistenten genom processen för att lokalisera din dator. Du kan sedan hämta alla dina appar och filer som du tycker är lämplig och börja använda din dator en gång till.
Om du säljer det eller ger bort det, håll ner Command + Q för att hoppa över installationsassistenten. Den nya ägaren kommer att vilja konfigurera MacBook Pro enligt sina egna behov, så det behöver inte gå igenom processen. bara hoppa över det och låt dem sätta upp saker när de tar i besittning.
Det är allt som krävs för att fabriksåterställa MacBook Pro! Det är en enkel process och borde inte ge dig några problem. Kom ihåg att deautorisering av dina appar, medan det är valfritt, kommer att göra ditt liv enklare i framtiden när du vill installera om de här programmen på en annan dator. En minut som investeras nu kan spara dig lite huvudvärk senare försöker du få godkännande för en ominstallation.