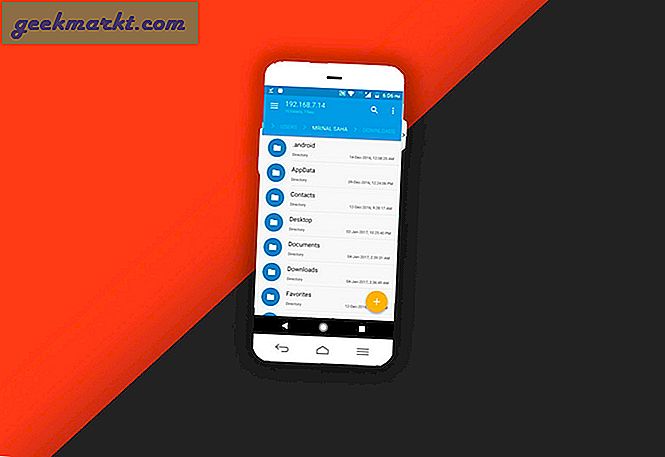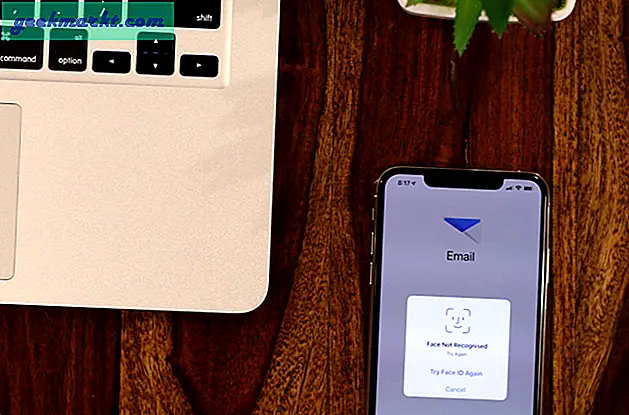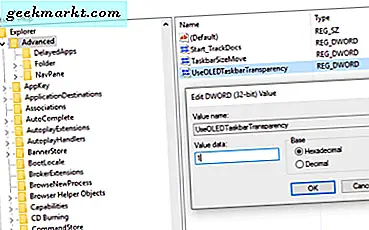
Windows 10-skrivbordet är oändligt konfigurerbart så oavsett hur prosaisk du smakar, det kommer att bli en utseende som är perfekt för dig. Genomskinlighet, vid sidan av färg är de viktigaste skrivbordsmedlemsändarna som att ändra eftersom det har störst effekt på hur Windows ser ut och känns. Om du vill veta hur du konfigurerar en transparent Verktygsfält i Windows 10, är denna handledning för dig.
För att maximera potentialen i Windows Aktivitetsfält behöver vi göra en registerändring. Gör som alltid inte om du inte är säker på vad du gör. Även om du vet vad du gör, ta en säkerhetskopia av registret först.
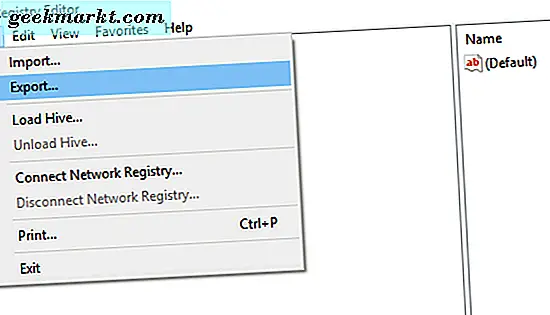
Registry backup för Windows 10
Innan du gör några ändringar i ditt Windows-register, låt oss säkerhetskopiera det. Du kan antingen skapa en systemåterställningspunkt för att ta en kopia eller bara skapa en kopia av registret. Låt oss göra det senare eftersom det är en snygg färdighet att lära.
- Tryck på Windows-tangenten + R, skriv 'regedit' och tryck Enter.
- Välj Arkiv på toppmenyn och sedan Exportera.
- Spara registerfilen någonstans säker och namnge den något meningsfullt.
- Klicka på Spara.
Du har nu en fullt fungerande register säkerhetskopiering. Om något går fel är allt du behöver göra att gå tillbaka till registret, klicka på Arkiv, Importera och ladda säkerhetskopieringen. Lätt va?
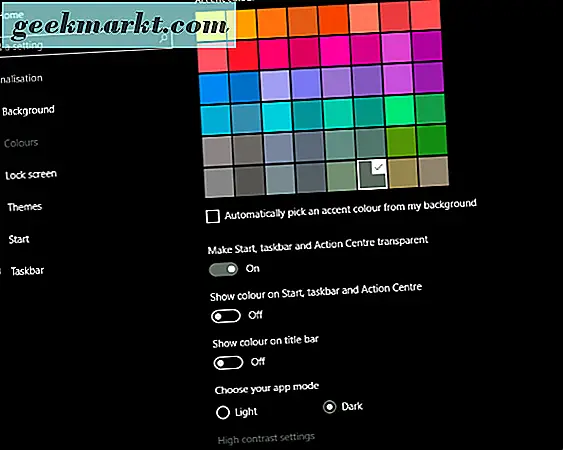
Konfigurera en transparent Verktygsfält i Windows 10
Verktygsfältet i Windows 10 har en nivå av öppenhet som är inbyggd men det kan göra mer. Microsoft, av skäl som är mest kända för sig själva, har låst denna potential borta bakom en registerpost. Vi behöver låsa upp den här posten för att få den att fungera.
- Tryck på Windows-tangenten + R, skriv 'regedit' och tryck Enter.
- Navigera till "HKEY_LOCAL_MACHINE \ SOFTWARE \ Microsoft \ Windows \ CurrentVersion \ Explorer \ Advanced".
- Högerklicka i den högra rutan och välj Nytt, DWORD-värde (32-bitars) och kalla det 'UseOLEDTaskbarTransparency'.
- Ge det ett värde av 1 för att aktivera.
- Stäng regedit.
- Högerklicka på ett tomt utrymme på skrivbordet i Windows och välj Anpassa och Färger.
- Växla på "Starta, aktivitetsfältet och Action Center transparent". Om det redan var på, stäng av och sätt på igen.
Om du inte gillar utseendet, gå tillbaka till den registernyckeln och ställ in värdet till 0.
Andra Windows 10-skrivbords anpassningsverktyg du kanske vill
Det finns många andra sätt att anpassa din skrivbordserfarenhet för att vara precis hur du gillar det. Här är bara några.
Ändra storlek på startmenyn för Windows 10
Startmenyn i Windows 10 är en stor förbättring jämfört med tidigare versioner, eftersom det fungerar på vilken enhet som helst om du använder mus eller beröring. Visste du att du manuellt kan ändra storlek på det för att bättre passa dina behov?
- Navigera till Inställningar, Anpassning och Starta.
- Välj "Visa fler plattor" och växla på den. Detta lägger till fler plattor i menyn.
- Välj "Använd Start Full Screen" för att Start-menyn ska ta upp hela skärmen.
Du kan också dra Start-menyn när den är öppen för att manuellt ändra storlek på det enligt dina önskemål.
Ta bort Live Tiles
Om du inte är fan av Live Tiles-aspekten i Windows Start-menyn kan du ta bort dem. Det effektiviserar menyn och ger en mer Windows 7-look med praktiken i Windows 10.
- Öppna Start-menyn.
- Högerklicka varje levande kakel och välj "Unpin from Start".
- Dra den högra gränsen på Start-menyn till vänster och släpp av.
Nu när du öppnar Start-menyn, får du bara menyn och inte alla andra krusningar som följde med det.
Ta bort föreslagna appar från Start-menyn
Jag vet inte om dig, men ingen av de appar som någonsin har dykt upp i den föreslagna appen i min Start-meny har någonsin varit relevanta för mig. Så här stänger du av dem.
- Navigera till Inställningar, Anpassning och Starta.
- Slå av "Visa ibland förslag i Start".
- Växla till eller från "Visa mest använda appar" eller "Visa nyligen tillagda appar" om du vill.
Ange multimonitor tapeter
Många av oss använder flera skärmar med våra datorer. Jag använder tre skärmar och kämpar för att hitta en tapeter som spänner över dem alla. Lyckligtvis känner Microsoft vår smärta och har ett urval av panoramabilder för det tillfället.
- Besök Microsoft-webbsidan för webbsidor och navigera till Panoramic.
- Hitta en bakgrundsbild du gillar och klicka på den.
- Högerklicka på hela bilden och spara.
- Högerklicka på den sparade filen och välj "Använd som skrivbordsbakgrund".
Men många skärmar du använder kommer bilden att spänna över dem alla i en sammanhängande scen. Mycket bättre än enskilda bilder!