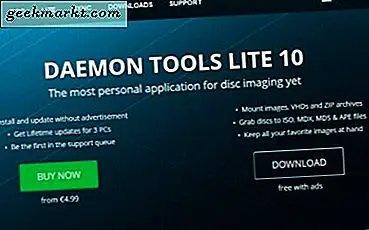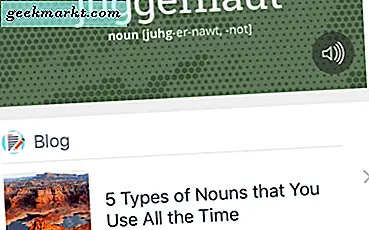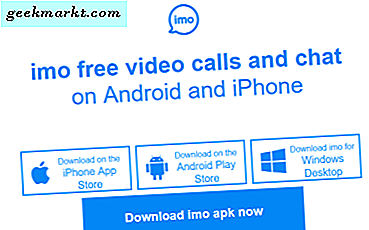Låt oss säga att du blev nyfiken på att se din vän hålla en Android med en videobakgrund på skärmen. Det enda problemet är att du har en iPhone och det låter dig inte ställa in videor som bakgrundsbilder på låsskärmen. Det finns dock smarta lösningar. Här är en steg-för-steg guide om hur du ställer in en video som bakgrundsbild på iPhones låsskärm. Låt oss börja.
Vad är problemet
iOS, enligt design, låter dig bara ställa in stillbilder och Live Photos som bakgrundsbilder på låsskärmen. När du ställer in ett levande foto som bakgrundsbild på låsskärmen måste du trycka och hålla ned skärmen för att leva upp tapeten. Samma effekt fungerar inte på hemskärmen eftersom den går i jiggle-läge istället.
Därför, om du vill ställa in en kort video som bakgrund på iPhone-låsskärmen, måste du först konvertera videon till en Live Photo och sedan ställa in den som en bakgrund. Med den här viktiga informationen ute har jag hittat några appar som låter dig enkelt konvertera ett videoklipp till ett livefoto.
1. inLive - Konvertera video till Live Wallpaper
inLive är en populär app som många använder för att ställa in en video som bakgrundsbild på iPhone-låsskärmen. Det erbjuder ett raffinerat gränssnitt som kan hjälpa dig att skapa Live-foton från dina videor. Inte bara det, du kan göra grundläggande redigering på din video, som att ändra bakgrunden, justera uppspelningshastigheten och rotera och vända på videon.
Du kan skapa ett Live Photo från en video som är fem sekunder lång eller trimma en längre video för att passa in i tidsramen. inLive kan öka tiden från fem till 30 sekunder med ett engångsinköp i appen. Pro-versionen innehåller extra funktioner som att skapa ett bildspel med 30-bilder, ytterligare filter och inga annonser.
Fördelar:
- Raffinerat användargränssnitt, enkelt att skapa Live-foton från videor
Nackdelar:
- Live Fotoklippslängd begränsad till 5 sekunder (30 sekunder för pro-användare)
1. Börja med att installera inLive-appen på din iPhone från App Store. Öppna appen och ge åtkomst till videon som du vill konvertera till en Live Photo. Välj sedan den videon för att gå vidare till redigeraren.
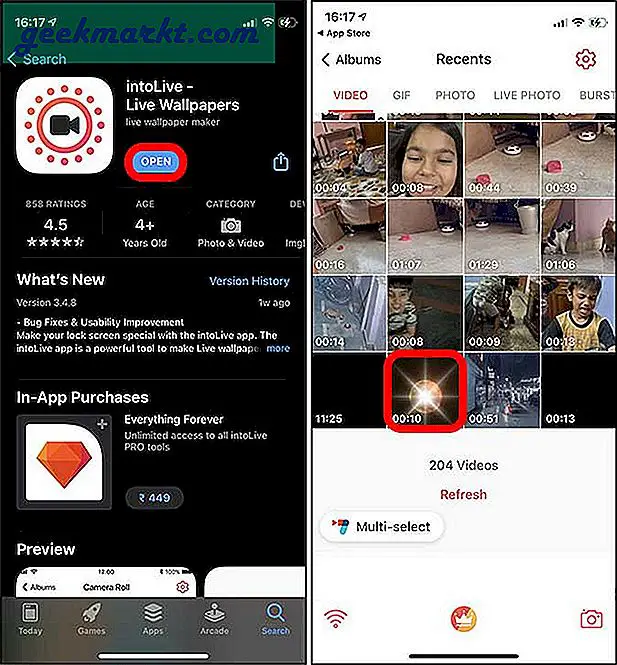
2. Du kan justera klippets varaktighet, ändra bakgrund, nyckelfoto, filter, hastighet, storlek, beskärning etc. När du har gjort alla ändringar trycker du på Göra längst upp till höger.
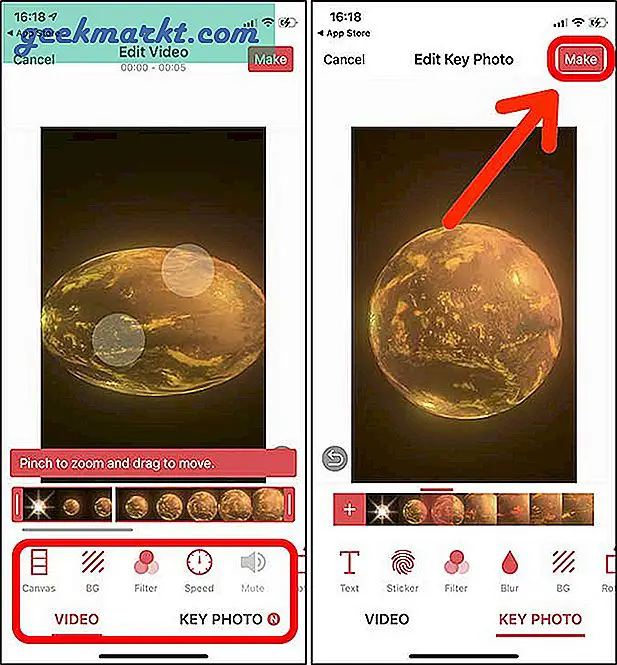
3. Det skulle bearbeta och konvertera din video som kan ta några minuter. När du är klar trycker du på Spara Live Photo på botten.
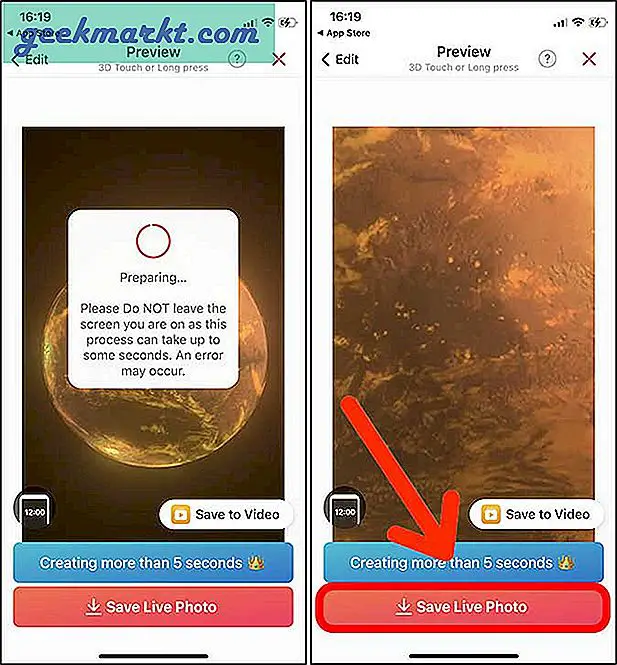
4. Öppna appen Foton och tryck på Live Photo som vi just sparade. Den ska visa en live-ikon längst upp till vänster som visas i bilden nedan. Tryck på Dela-knappen längst ner till vänster. Välj Använd som bakgrundsbild.
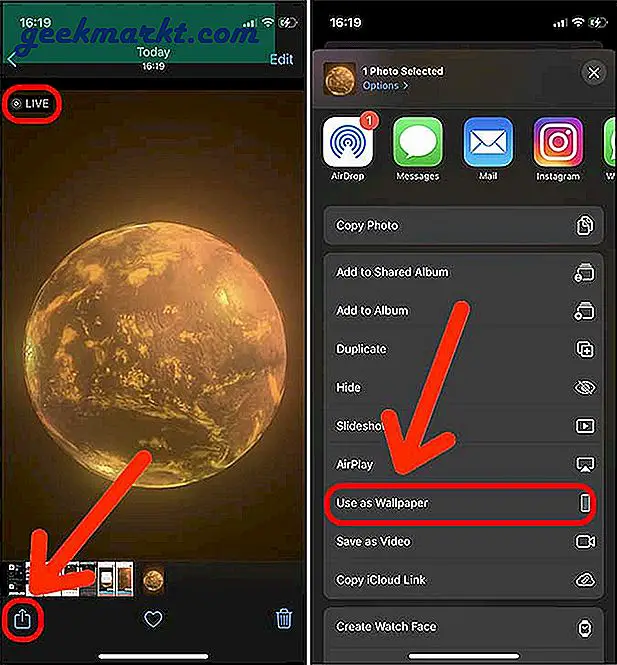
5. Se till att Live Photo är aktiverat, tryck på Uppsättningoch välj Ställ in låsskärmen.
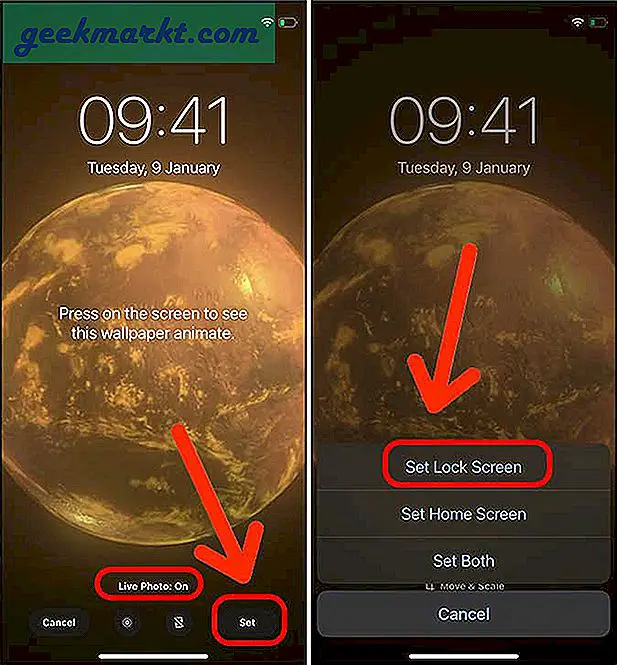
6. Din video ställs in på låsskärmen som en Live Wallpaper. Tryck och håll kvar på låsskärmen för att få liv i videon.
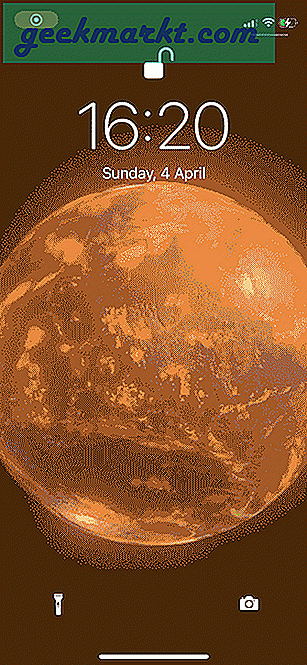
2. VideoToLive - Ställ in en video som bakgrund
Även om inLive är perfekt att skapa Live-foton för att ställa in som bakgrundsbild på iPhone, kan det bara mata ut ett 5 sekunders långt klipp. Även efter uppgradering till Pro-versionen ökas gränsen endast till 30 sekunder. Om du har ett videoklipp längre än så och vill skapa ett videobakgrund från det är VideoToLive ett alternativ. VideoToLive har inga inbyggda redigeringsverktyg. Det har grundläggande verktyg som beskärning, rotering, vändning och några filter. Det är enkelt och skapar ett Live Photo från hela klippet oavsett videolängd. Att använda en så stor Live Photo betonar dock hårdvaran och det tar lite att bearbeta videon.
Fördelar:
- Möjlighet att skapa videobakgrunder längre än 30 sekunder
- Visar hur videon skulle se ut på låsskärmen
Nackdelar:
- Inget alternativ att skapa levande tapeter med bilder
1. Börja med att installera VideoToLive-appen från App Store. Öppna appen och ge åtkomst till videon du vill konvertera till Live Photos. Välj videon från listan och tryck på Konvertera.
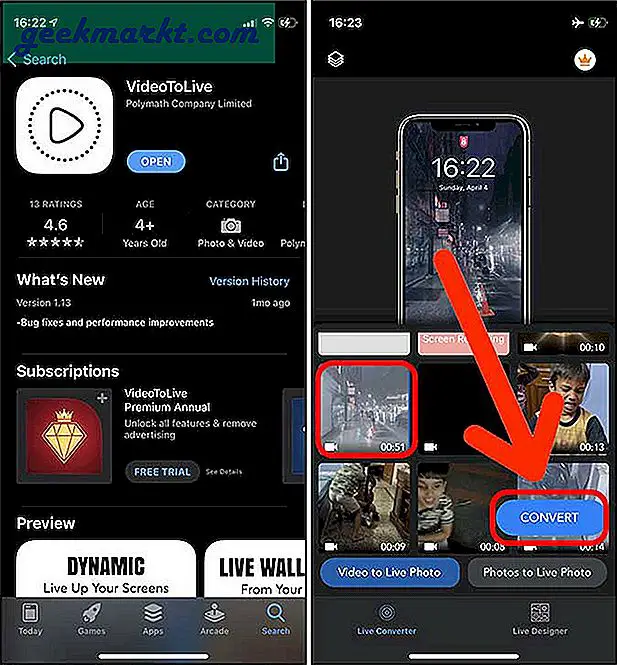
2. Precis som inLive kan du göra några justeringar som att rotera och vända på videon. Det bästa med den här appen är att den ger dig en förhandsgranskning av hur videon skulle se ut som bakgrund på låsskärmen.
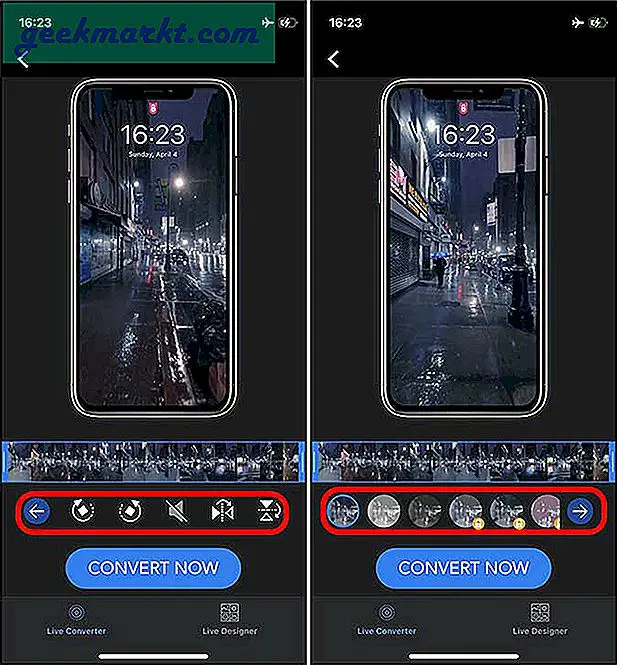
3. Du kan också ändra bildförhållandet för videon så att den passar bättre på låsskärmen. När du har gjort justeringarna trycker du på Konvertera nu.
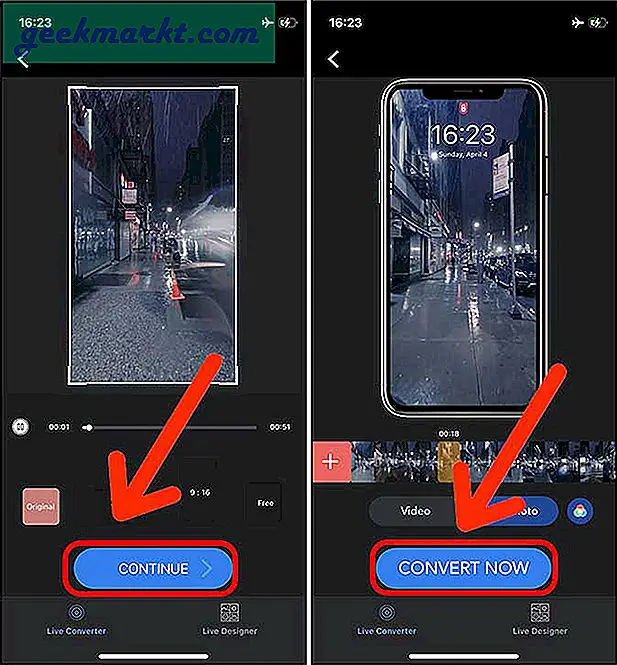
4. Under testningen valde jag en 45 sekunders video och konverterade den till en Live Photo. Appen klippte inte eller klippte inte filen och Live Photo var fortfarande 45 sekunder lång. Du hittar den nyligen sparade Live Photo i appen Foton. Välj Live Photo och tryck på Dela med sig längst ner till vänster.
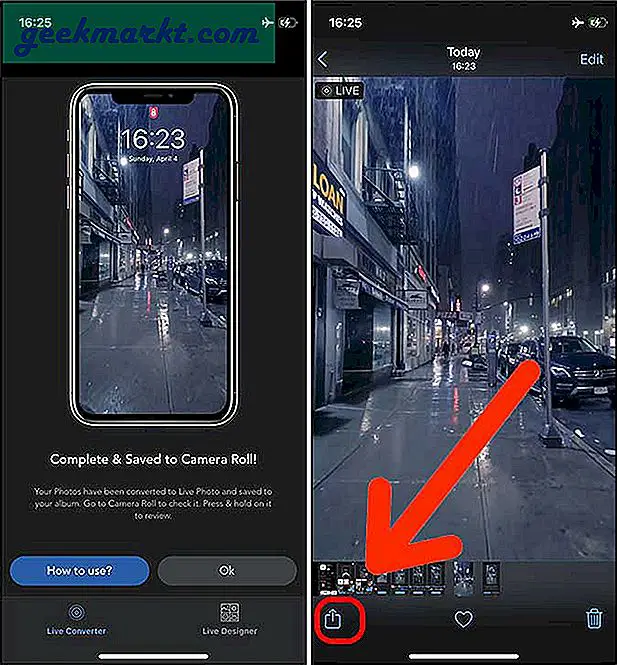
5. Knacka Använd som bakgrundsbild. Se till att Live Photo är aktiverat och tryck på Uppsättning längst ned till höger.
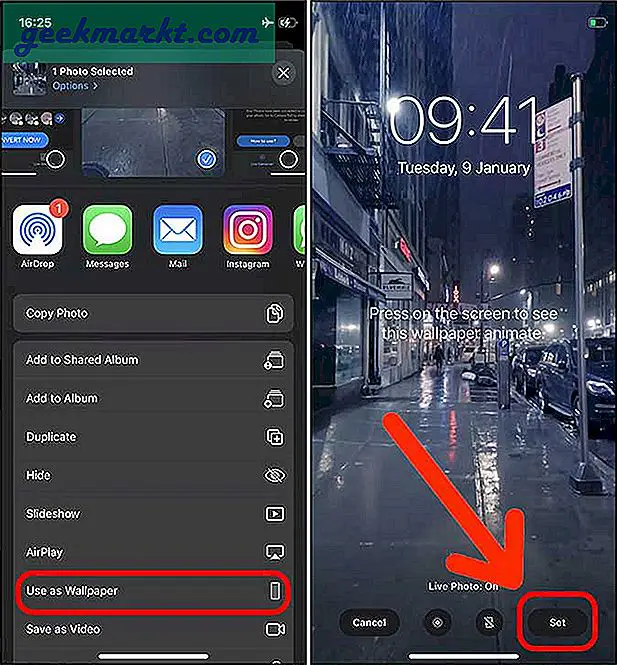
6. Välj Ställ in låsskärmen och det är allt. Din iPhone kan ta en stund att bearbeta en så stor fil men när den är klar kommer din video att ställas in som bakgrundsbild på låsskärmen.
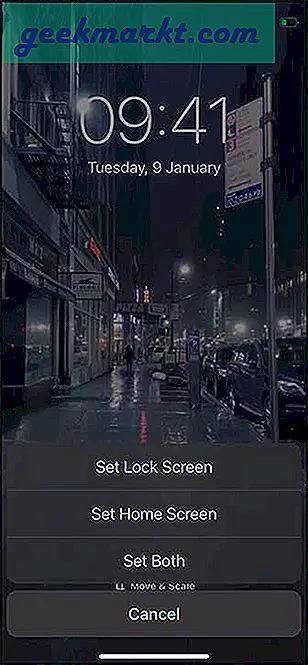
På grund av filstorleksbegränsningar kunde jag inte ladda upp ett helt 45-sekundersklipp, men jag kan försäkra dig om att videon spelas i sin helhet på låsskärmen.

Så här ställer du in video som bakgrundsbild på iPhone
Detta var två metoder för att ställa in valfri video som bakgrundsbild på iPhone-låsskärmen. Eftersom iPhone inte låter dig lägga någon fil på låsskärmen måste utvecklare bli kreativa och hitta sätt som inte är konventionella. Medan inLive är en välbyggd app med massor av unika funktioner, gillar jag VideoToLive mer. Det begränsar inte storleken på klippet som kan ställas in som bakgrundsbild och du kan skapa levande bakgrundsbilder utan några konstgjorda gränser. Vad tror du? Vilken app skulle du använda för att ställa in en video som bakgrundsbild på din iPhone. Låt mig veta på Twitter.
Läs också: 10 bästa Live Wallpaper-appar för iPhone