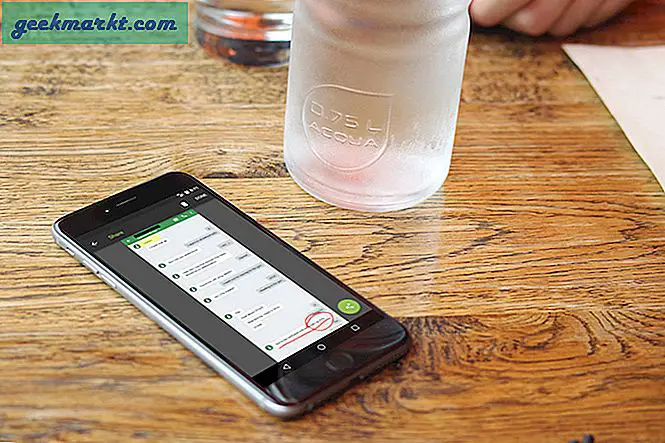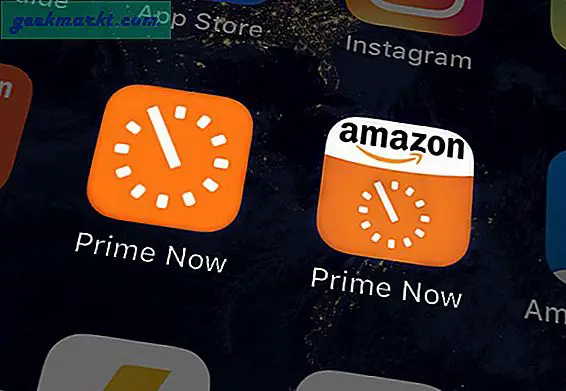Det finns flera sätt att komma åt din delade Windows-mapp från andra enheter. Till exempel kan du använda TeamViewer fjärrfilåtkomstfunktion för att komma åt dina datorfiler från alla delar av världen. Detta kräver dock en aktiv internetanslutning på båda enheterna. Men om både din PC och Android-telefon är i samma Wi-Fi-nätverk kan du enkelt komma åt dina PC-filer via LAN-anslutning.
Relaterad:Hur man delar filer mellan två datorer med WiFi
Jag använder ofta den här metoden för att strömma filmer som finns på mitt skrivbord från min Android-smartphone när jag är i köket eller på taket. Och förutsatt att du har 21 Mb / s router (de flesta hemrouter är) kan du få överföringshastighet på 3 MB / s (21/8), vilket räcker för att streama filmer och ljud via WiFi.
I det här fallet använder vi appen Solid File Explorer på Android. Det är vår favoritfilhanterare efter att ES-filhanteraren började göra skumma saker som att skicka användardata till den kinesiska servern. Som ES File Manager kan du göra ganska häftiga saker med Solid Explorer, och eftersom det är en betald app vet du vart alla dina pengar går.
Läs också 9 saker du inte vet att du kan göra med Solid Explorer
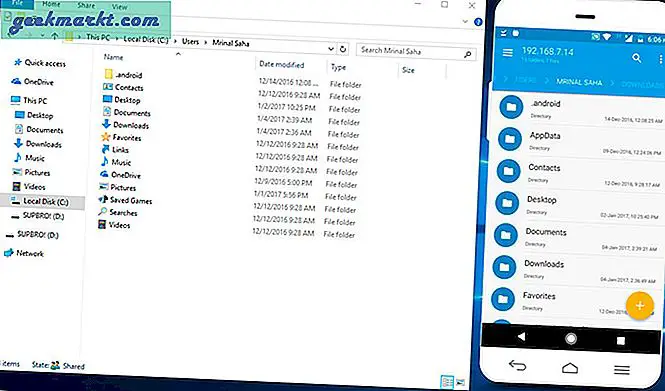
Krav
- Både dator och Android ska anslutas till samma WiFi-nätverk
- Solid Explorer Android-app
Få åtkomst till Windows delad mapp från Android
1. Dela din Windows-mapp
Öppna din File Explorer i Windows och gå till den mapp vars innehåll du vill komma åt för den andra enheten. Det kan vara din filmmapp eller hela din Användare mapp i c-enhet. Jag föredrar att dela hela användarmappen eftersom jag behåller de flesta av mina delbara saker i skrivbordet eller nedladdningsmappen.
Nästa, Högerklicka på den mapp du vill dela, klicka på Egenskaper för att öppna mappegenskaperna.
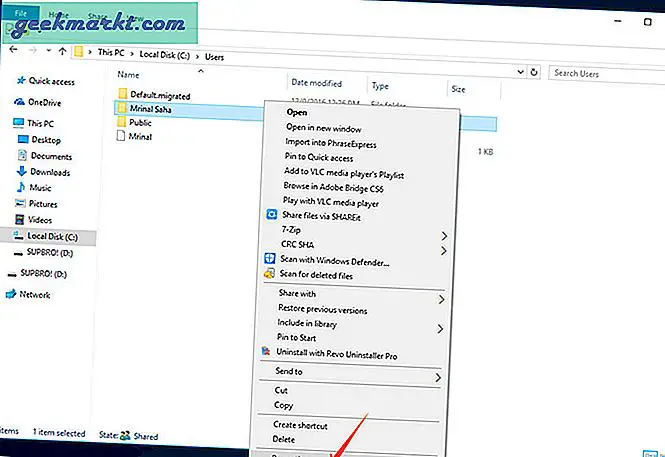
Gå nu tillFliken Delning och klicka på Dela-knappen.

Ett nytt fönstret Fildelning öppnas, här måste du ange med vem du vill dela dina PC-filer. Välj för att undvika komplexitetAlla rullgardinsmenyn nära inmatningsrutan och klicka på Lägg till knapp.
Om du bara vill att den andra parten ska se och kopiera dina filer, ge sedan Skrivskyddad tillgång. Men om du vill att de ska ha fullständig åtkomst till den delade mappen, som om de kan lägga till nya filer på den enheten eller till och med radera din, ge sedan Läsa skriva lov.
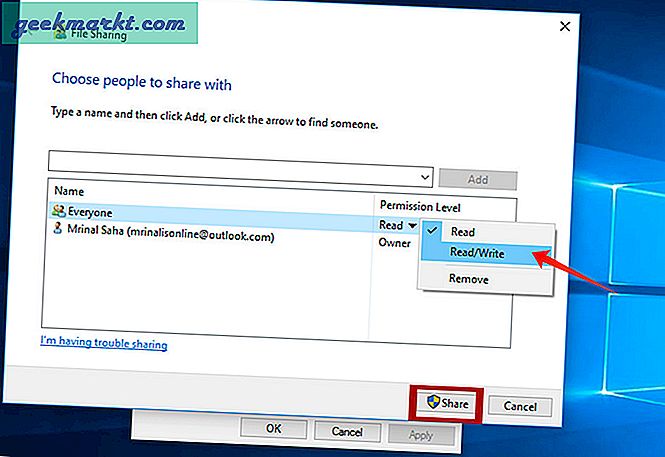
När du är klar klickar du på Dela med sig knapp. Och klicka sedan på Gjort.
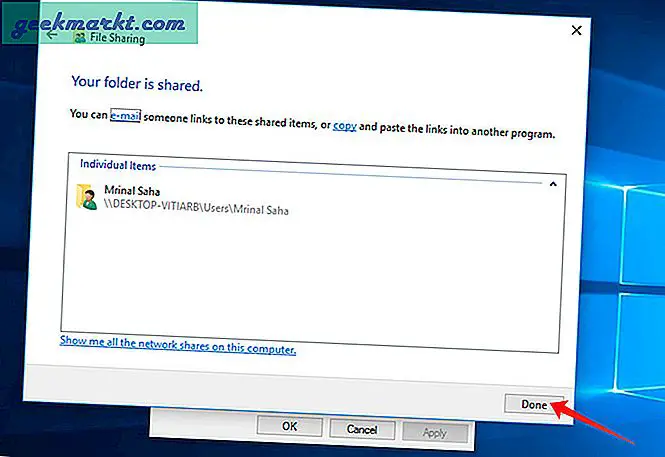
2. Slå på nätverksupptäckt
Nästa sak du behöver göra är att aktivera nätverksdelning på din dator. Här konfigurerar vi om du vill behålla lösenordsskyddet PÅ eller inte.
Gå till Start menyn och klicka på Nätverks-och delningscenteroch klicka Ändra inställningar för avancerad delning.
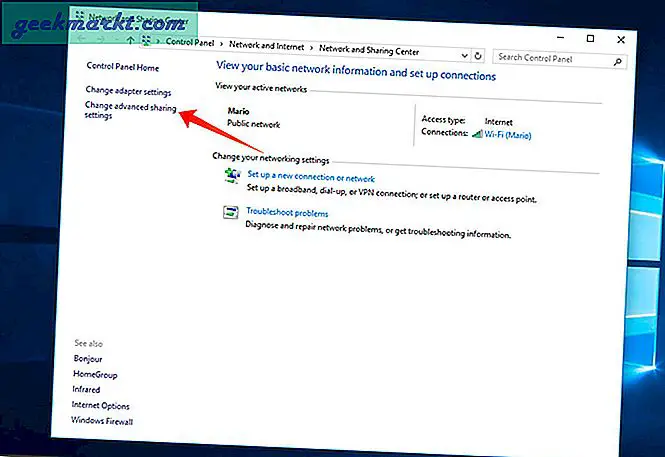
Ett nytt fönster öppnas, klicka på nedrullningspilen bredvid din Alla nätverk.
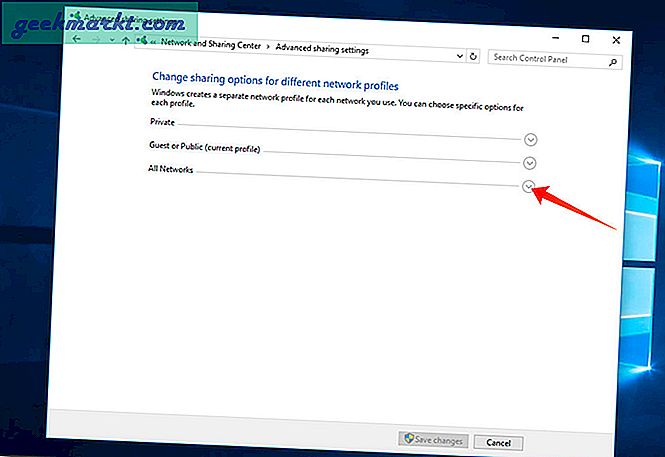
Klicka nu på alternativknappen bredvid alternativet som sägerSätta på Delning.
Välj sedan om du vill aktivera eller inaktivera Lösenordsskyddad delning.Den här är lite knepig, så välj klokt.
Om du är i hemnätverket kan du välja att inaktivera lösenordsskydd, detta gör anslutningsprocessen lite enklare eftersom du inte behöver skriva in ditt användarnamn och lösenord för inloggning.
Men om du använder det på ditt kontorsnätverk är det bättre att använda lösenordsskydd. Säkra före det osäkra. I det här fallet går vi med Aktivera lösenordsskydd,så att du känner till de fullständiga stegen.
När du är klar klickar du på Spara ändringar.
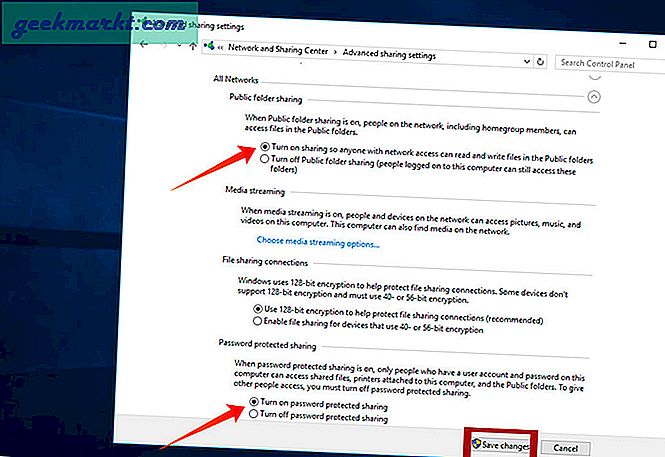
3. Anteckna ditt Windows-användarnamn och lösenord (valfritt)
Denna del är ofta förvirrande, eftersom många inte känner till användarnamnet och lösenordet för sin dator. Du behöver den här informationen, bara om du har det aktivera lösenordsskydd på din dator.
För att hitta ditt Windows-användarnamn, tryck på Win + R och skriv in cmd och tryck sedan på Stiga på. Skriv kommandotolken eko% användarnamn% och tryck Enter. Ditt nuvarande användarnamn visas. Kom ihåg att användarnamnet är skiftlägeskänsligt i Windows.
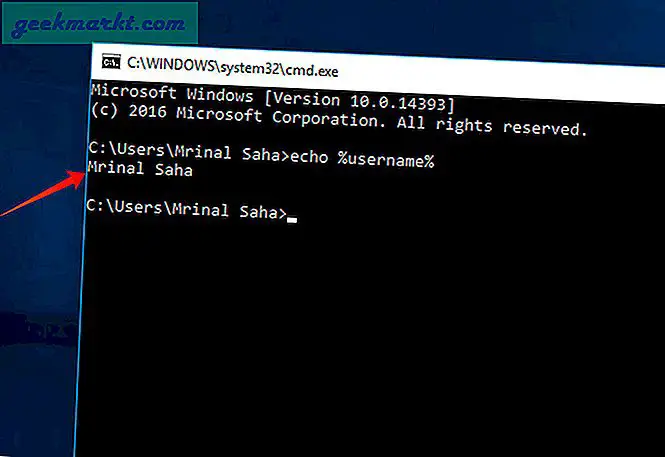
Och ja, den Lösenord är samma lösenord som du använde för att logga in på ditt Windows-användarkonto. När du båda har användarnamn och lösenord, skriv ner det på ett papper eller kom ihåg det. Vi behöver dem senare.
4. Hitta datorns IP-adress (valfritt)
Du måste ange datorns IP-adress manuellt om Solid Explorer inte kan upptäcka den. Du hittar IP-adressen genom att skriva in ipconfig i cmd eller använd Fing Android- eller iOS-appen. Här är den detaljerade guiden om hur du hittar IP-adressen för vilken enhet som helst i nätverket.
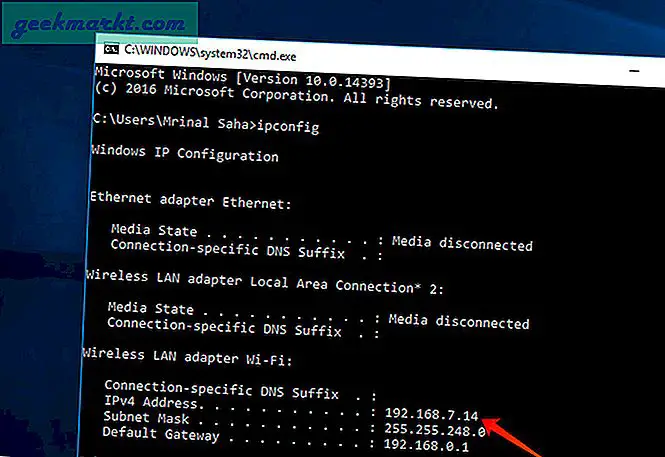
5. Åtkomst till delade mappar från Android
Nu, ladda ner Solid Explorer File Manager App från Google Play Store om du inte redan har gjort det. Appen är tillgänglig i två veckors gratis spår, och sedan måste du betala för att använda fler funktioner. Eller så kan du också ladda ner den gratis klassiska versionen av appen. Den har en äldre design och stöds av annonser, men den fungerar också för den här uppgiften. Öppna sedan appen Solid File Explorer och tryck på + tecken.
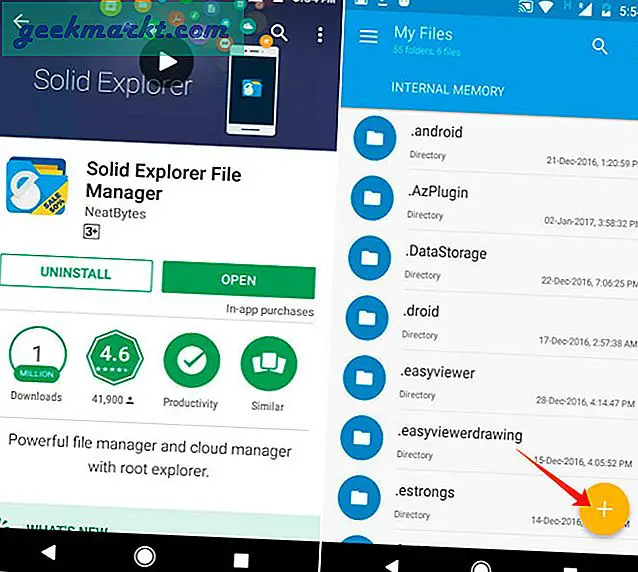
Du kommer att se flera alternativ, tryck på - Ny molnanslutning.
Klicka på på i nätverksanslutningsguidenLAN / SMB> Nästa
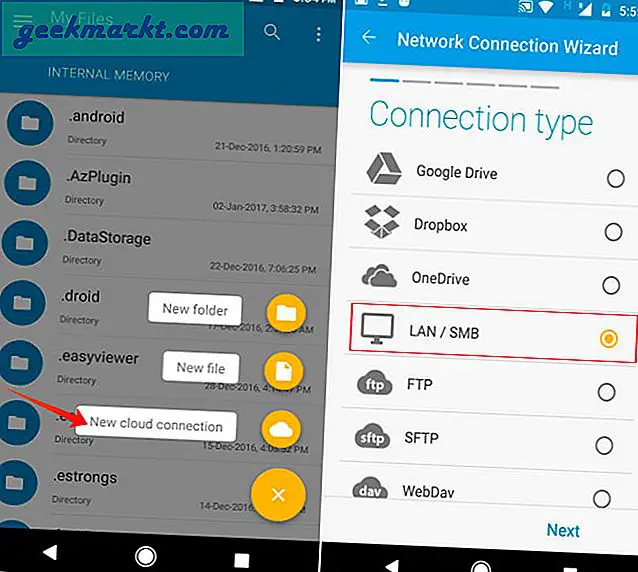
Det börjar söka efter alla delade datorer i ditt nätverk. Helst bör du se din Windows-dator här. Men om du inte gör det, se till att din Windows-dator är påslagen och ansluten till WiFi-nätverket. Välj din dator och tryck på Nästa.
Om du inte ser din dator i listan trycker du på pilen bredvid ”Hittade inte det du letade efter? ’En ny skärm glider in, under Fjärrvärdnamn, skriv in din Windows-datorns IP-adresssom du noterade i steg 4.
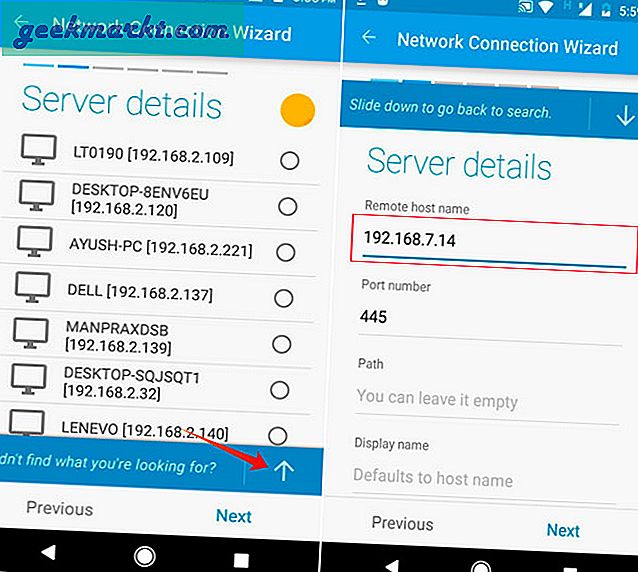
Logga in med användarnamn och lösenord (som vi hittade i steg 3)
Om du ställer in lösenordsskydd PÅ. Annan. Logga in som gäst.
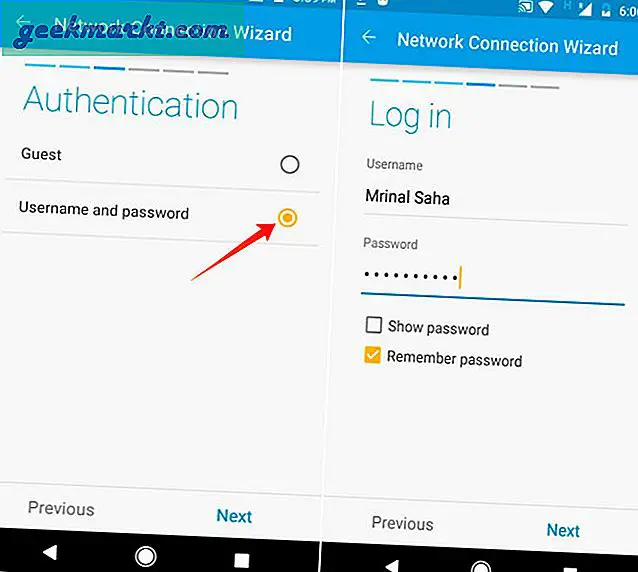
Klicka sedan på Anslut> Slutför.
Om allt går rätt kan du lyckas logga in på din dator.
Klicka sedan på på Användare> ditt användarnamn > och där ser du alla delade mappar.
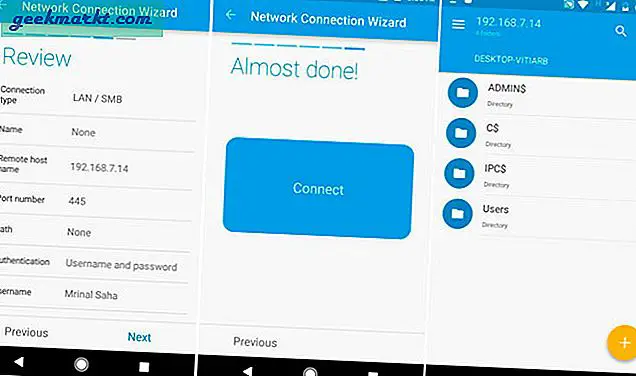
Vad kan du göra?
Du kan strömma videofilerna direkt, du behöver inte ladda ner dem på din Android-surfplatta eller smartphone. Strömningshastigheten beror på routerns hastighet.
Du kan också kopiera filer från din Windows till Android eller vice versa (om du har aktiverat r / w-åtkomst)
Eller till och med redigera dokument utan att ens ladda ner dem på din Android.
Avslutar
Så här har vi sett hur du kommer åt Windows delad mapp från Android via WiFi med Solid Explorer. Men gissa vad du också kan använda Solid Explorer för att komma åt dina Mac-filer från din Android. Stegen är desamma för Android-delen, den enda skillnaden är att du måste slå på delning på ditt Mac OS. För att göra detta gå tillSystempreferens> Nätverk> Aktivera delning.
Detaljer steg-för-steg-guide hittar du här Så här streamer du videor från Mac till iPad / iPhone