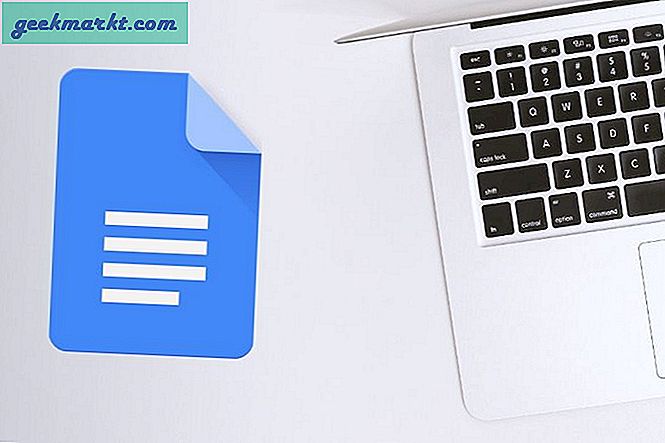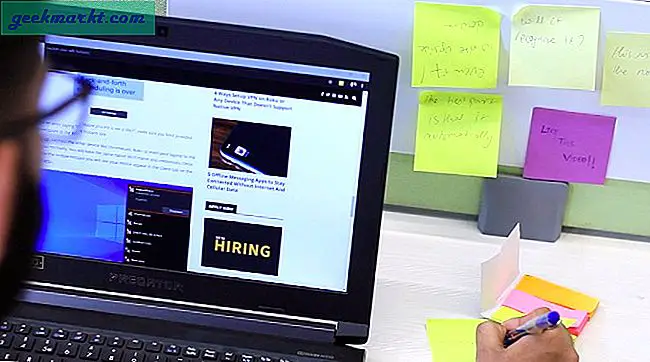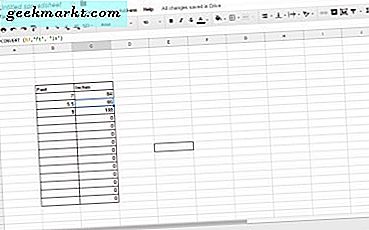
Om du inte har Excel på en stationär eller bärbar dator kan du istället skapa kalkylblad med Google Sheets. Det här är en webapp som delar många Excel-funktioner. CONVERT är en av de praktiska arkfunktionerna som omvandlar olika enheter för avstånd, tid, energi, volym, area, hastighet och mer förutom. Så här kan Google Sheets-användare konvertera fötter till tum i kalkylblad.
Konvertera fötter till tum utan funktion
Du kan konvertera fötter till tum i Google Sheets utan en funktion genom att skriva in en formel i fx-fältet. Det finns 12 tum i en fot, så du kan konvertera fötter till tum genom att multiplicera något värde med 12. Alternativt kan du konvertera tum till fötter genom att dividera antalet tum med 12.
Öppna ett tomt kalkylark i Google Sheets och välj sedan cell B3. Klicka i fx-fältet, skriv '3 * 12' och tryck på Retur-tangenten. B3 kommer att returnera ett värde på 36. Tre fot uppgår till 36 inches.

Alternativt kan du först ange fotvärdet i en kalkylarkcell. Ange '3' i cell B4 och välj sedan för att lägga till funktionen till cell C4. Ange '= B4 * 12' i funktionsfältet. Nu innehåller cellen C4 värdet 36 som visas i ögonblicksbilden direkt nedan.

För att konvertera tum till fötter måste du dela upp enheterna. Välj att lägga till tum-till-fotformeln till cell B5. Skriv sedan '= 55/12' i funktionsfältet. Cell B5 kommer att returnera 4, 58 som totalt antal tum i 55 fot.
Konvertera fötter till tommar med CONVERT
Även om det inte är nödvändigt för de flesta enhetskonvertering, är det nog bättre att konvertera fötter till tum med CONVERT-funktionen. Syntaxen för denna funktion är: CONVERT (värde, start_unit, end_unit) . Värdet är det antal som ska konverteras, och start- och slutenheterna i funktionen är omvandlingsenheterna.
Till exempel, välj B7 i kalkylbladet i Google Sheets. Skriv sedan in '= CONVERT (3, "ft", "in") "i fx-fältet. Cell B7 returnerar värdet 36 inches när du trycker på Enter. I den funktionen är "ft" (fot) startenheten och "in" (inch) ändenheten. För att konvertera tum till fot anger du funktionen som '= CONVERT (3, "in", "ft") "i fx-fältet. För att inkludera en cellreferens skulle du ange värdet i B7; och sedan mata in funktionen som '= CONVERT (B7, "ft", "in") "i en annan cell.

Funktionen kan också innehålla områdesenheter. Det gör att du kan konvertera fötterna till kvadrattum. Byt ut "ft" och "in" -enheterna i parentes med "ft ^ 2" och "in ^ 2" istället. Redigera till exempel den tidigare CONVERT-funktionen som anges i B7 i ditt Google Sheets-kalkylark genom att ersätta fötterna och tumenheterna med "ft ^ 2" och "i ^ 2" i parenteserna. Då kommer funktionen att vara = CONVERT (3, "ft ^ 2", "in ^ 2"), och den kommer att returnera värdet 432 kvadrattum som visas direkt nedan.

Du kan också lägga till arkreferenser till CONVERT-funktionen. Detta gör att du kan lägga till funktionen till ett helt annat ark i kalkylbladet än det som innehåller numret som ska konverteras till tum. Ange till exempel '7' i cell B9 i Sheet 1. Klicka sedan på + Lägg till arkknapp för att lägga till Sheet2 i kalkylbladet enligt nedan.

Välj B3 i Sheet2 för att inkludera konverteringsfunktionen. Enter '= CONVERT (Sheet1! B9, "ft", "in") "i funktionsfältet. B3 returnerar värdet 84, vilket annars är totalt 7 fot * 12 tum. För att inkludera en arkreferens lägger du till arkets titel följt av ett utropstecken i funktionens parentes först.

Ställ in ett omvandlingsbord för fot till tio
Nu kan du skapa ett kalkylblad för att konvertera fötter till tum. Öppna ett tomt kalkylark i Google Sheets, och börja från rad 5 dra din markör över en grupp celler i kolumn B och C genom att hålla vänster musknapp. Du måste välja lika många celler i båda kolumnerna. Tryck på gränserna och välj alternativet som visas på ögonblicksbilden direkt nedan. Ditt kalkylblad borde vara jämförbart med det nedan.

Skriv "Feet" i B5 längst upp på bordet. Skriv in "Inches" i cell C5 som rubrik C. Kolla in funktionen '= CONVERT (B6, "ft", "in") "i cell C6. Du kan kopiera den funktionen till alla bordets celler genom att vänster klicka på det nedre högra hörnet av C6. Håll den vänstra knappen och dra den blå rutan över alla celler du behöver kopiera funktionen till. Alla celler i kolumn C i tabellen kommer att konvertera fötterna i kolumn B till tum.

Det bordet kommer säkert att vara användbart för att konvertera massor av fotvärden till tum. Du kan ställa in en mängd olika konverteringstabeller i Google Sheets för fötter, tum och andra måttenheter som är lika mycket. För att konvertera fötter och tum i Excel-kalkylblad, kolla in den här Tech Junkie-artikeln.