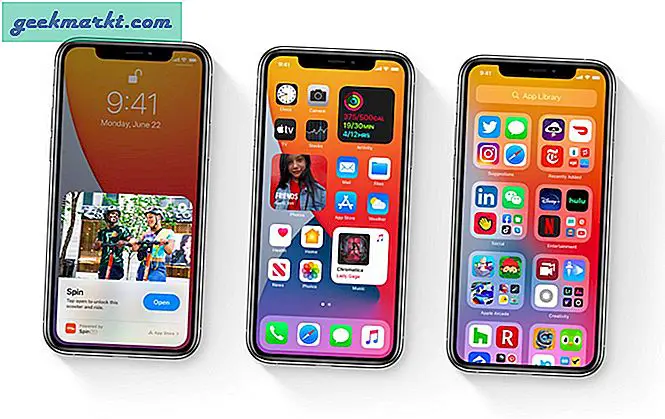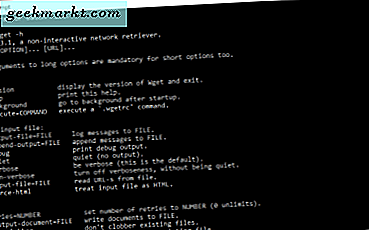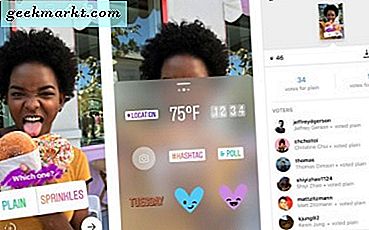Google Sheets är mycket vettigare om du inte är i Microsofts ekosystem och bara använder kalkylark för att hantera ditt lilla företag. Jag använder den i stor utsträckning och det är verkligen ointuitivt att växla fram och tillbaka mellan tangentbord och mus. Jag försöker integrera kortkommandon i mitt arbetsflöde var jag kan, vare sig det är Google Docs kortkommandon eller kortkommandon för macOS. Det är bara logiskt att vi täcker några av de viktigaste Google Sheets-genvägarna för tangentbordsanvändare. Låt oss börja.
1. Välj Rader och kolumner
När du arbetar med data på Sheets-dokument kan det vara tröttsamt att välja hela block av rader och kolumner med en mus. Du kan faktiskt använda en enkel kortkommando för att snabbt välja en hel rad eller kolumn på arket. Tryck bara på Ctrl + mellanslag för att välja en kolumn och Skift + mellanslag för att välja en rad. Du kan välja ett helt rutnät av celler med det vanliga ⌘ + A eller Ctrl + A..
2. Klistra in utan formatering
När du kopierar data från andra ark får du också formateringen och den här snabba genvägen låter dig ta bort krusiduller och kopiera bara rådata. När du klistrar in data istället för att trycka på ⌘ + V, tryck på ⌘ + Skift + V eller Ctrl + Skift + V. att klistra in utan någon formatering.
3. Applicera gränser
Att skilja data på ett stort ark kan vara lite utmanande och det är att du har möjlighet att lägga till gränser för att cellerna ska sticka ut. Eftersom varje cell har fyra sidor får du möjligheten att lägga till gränser till varje sida eller alla samtidigt. För att lägga till gränsen på alla fyra sidor, tryck bara på ⌘ + Skift + 7 eller Ctrl + Skift + 7.
Du kan ta bort gränserna genom att trycka på Alternativ + Skift + 6 eller Alt + Skift + 6 tangentbordsgenväg.
4. Justera data
För att få dina data att se konsekvent ut på arket är det en bra metod att justera cellerna. Du kan justera cellerna på tre sätt: vänster, höger eller mitt. Tryck ⌘ + Skift + L. eller Ctrl + Skift + L. för vänster, tryck ⌘ + Skift + R eller Ctrl + Skift + R för höger och tryck ⌘ + Skift + e eller Ctrl + Skift + e för centruminriktning.
5. Infoga datum och tid
Att lägga till datum och tid är en av de mest använda åtgärderna och du behöver veta rätt Google Sheets-tangentbordsgenväg för den. Antingen kan du mata in datum och tid samtidigt eller så kan du lägga till datum och tid separat. Tryck på för att mata in dem tillsammans ⌘ + Alternativ + Skift +; eller Ctrl + Alt + Skift +;. För att lägga till aktuellt datum, tryck på ⌘ + ; eller Ctrl +;, och för att lägga till aktuell tid tryck ⌘ + Skift +; eller Ctrl + Skift +;.
6. Formatera data till valuta
Låt oss säga att du har lagt till lite data i ditt ark men värdena är bara siffror. Du kan konvertera dessa celler och formatera data till valuta. Om du vill formatera din cellinformation till valuta väljer du alla celler och trycker på Ctrl + Skift + 4.
7. Lägg till länkar
Oavsett om du håller en lista över konkurrenter eller skapar en webbplatsresurs kan du placera hyperlänkar i Google Sheets vilket gör det extremt bekvämt att öppna webbplatser. För att lägga till en länk, tryck bara på ⌘ + K eller Ctrl + K och klistra in hyperlänken. Dessutom kan du öppna länkarna direkt genom att trycka på Alternativ + Enter eller Alt + Enter.
8. Lägga till rader och kolumner
En av de frustrerande delarna av att använda Google Sheets var att det är en bokstavlig mardröm att använda verktygsfältet för att lägga till rader och kolumner. När du väl har fått reda på kortkommandona går du aldrig tillbaka på det traditionella sättet.
- Infoga rad ovan: Tryck Ctrl + Alternativ + I och sedan R eller Ctrl + Alt + I och sedan R.
- För att infoga raden nedan: Tryck på Ctrl + Alternativ + I och sedan B eller Ctrl + Alt + I och sedan B.
- Infoga kolumn till vänster: Tryck på Ctrl + Alternativ + I och sedan C eller Ctrl + Alt + I och sedan C.
- Infoga kolumn till höger: Tryck på Ctrl + Alternativ + I och sedan O eller Ctrl + Alt + I och sedan O.
9. Radera rader och kolumner
Precis som att lägga till rader och kolumner kan det också vara en utmaning att radera dem men det finns också en Google Sheets genväg för det. Tryck Ctrl + Alternativ + E och sedan D för att radera den aktuella raden. För att radera kolumnen, tryck på Ctrl + Alternativ + E och sedan E om igen.
10. Lägg till en kommentar
Tryck ⌘ + Alternativ + M eller Ctrl + Alt + M. för att lägga till en kommentar till valfri cell eller blockering.
11. Visa tangentbordsgenvägsfönster
Listan ovan täcker inte hela de kortkommandon som finns tillgängliga för Google Sheets, men de mest användbara är dessa. Du kan söka efter valfri Google Sheets-tangentbordsgenväg genom att utlösa informationsfönstret genom att trycka på ⌘ + / eller Ctrl + /.
Vilken är din favoritgenväg för Google Sheets?
Dessa var några av de bästa genvägarna för Google Sheets som ofta används av både professionella och amatörer. När du börjar använda dessa genvägar kommer du att begränsa till några genvägar som du använder mer än andra och det kan till och med finnas några som inte listas ovan.
Måste läsas: Så här aktiverar du Touch ID och Face ID på Google Drive för iOS