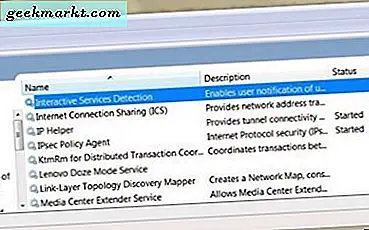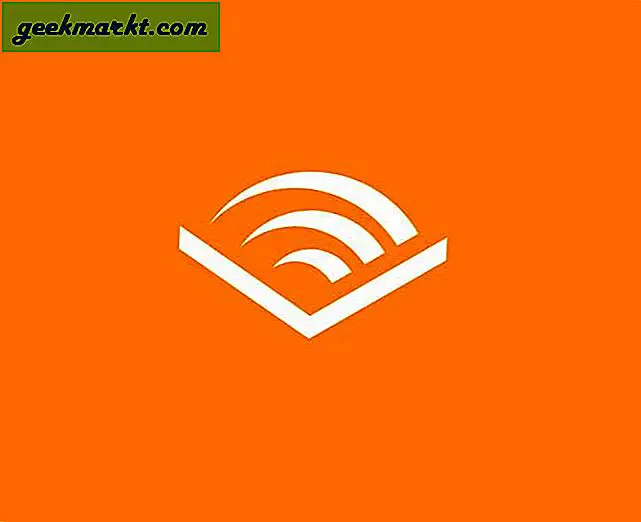Gmail har en funktion som heter ”Läsfönster” som gör det enkelt att kontrollera dina e-postmeddelanden. När den väl är aktiverad delar den skärmen i två halvor, den ena halvan av skärmen visar listan över e-postmeddelanden och den andra hälften avslöjar innehållet i e-postmeddelandet. Detta tar bort processen att gå tillbaka varje gång bara för att öppna ett nytt e-postmeddelande. Du kan välja rutan till höger eller precis under e-postmeddelandet. Men den här funktionen är inte aktiverad som standard. Så här kan du aktivera läsesidan i Gmail.
Aktiverar läsfönstret i Gmail
Tidigare heter det här alternativet Förhandsgranskningsfönster och du kan aktivera det från Inställningar> Avancerat och bläddra ner och aktivera förhandsgranskningsfönstret. Men nyligen flyttade Google funktionen från avancerade till snabbinställningar.
För att aktivera, gå över till Gmail. Det här alternativet är endast tillgängligt i webbversionen av Gmail, så du kan bara aktivera det från webben. Klicka på kugghjulsikonen så kan du se en meny.

Rulla bara ner i menyn och under läsfönstret hittar du två alternativ - Höger om indexet och nedanför indexet. Om du till exempel klickar på knappen Vertikal delning placerar den platsläsfönstret till höger om e-postmeddelandet. Om du klickar på den igen försvinner förhandsgranskningsfönstret och du återgår till den ursprungliga Gmail-vyn. Detsamma gäller om du använder horisontellt läge.

Du kan välja "Right of index" för att placera läsfönstret till höger.

Eller så kan du välja "Nedanför index" för att placera det under listan.

Om dessa alternativ inte är tillgängliga för dig. Du kan klicka eller knacka på växelknapp längst upp till höger i Gmail> Se alla inställningar > Under jagnbox alternativet kan du hitta alternativet som heter ”Läsruta'. Aktivera det och spara ändringar.

När du har aktiverat det kan du slå på och av när som helst med den här nya delade rutan-knappen under profilikonen i Gmail.

Avslutar
Bland båda alternativen är Right of Inbox min personliga favorit eftersom vi kan få jobbet gjort snabbare eftersom det inte bara skiljer sig, utan också ger tillräckligt bra utrymme för meddelandets innehåll. Så vad är din favorit bland båda? Låt mig veta i kommentarerna nedan.