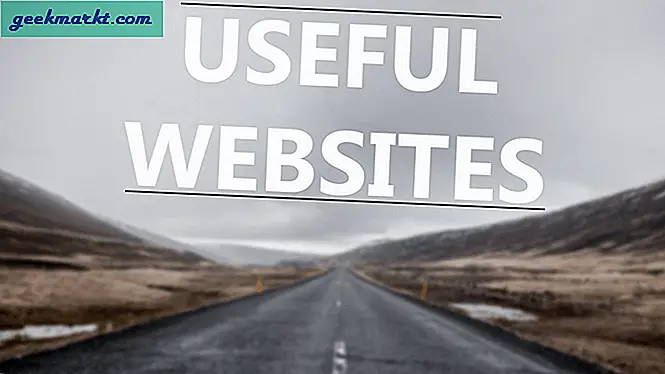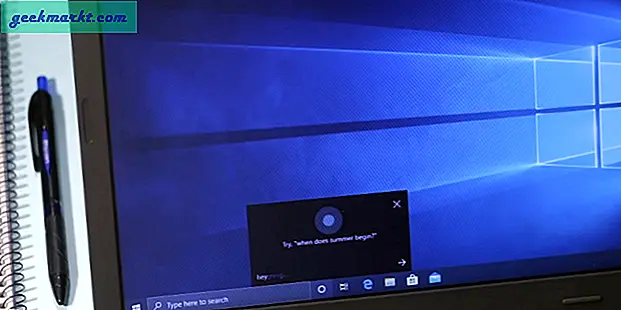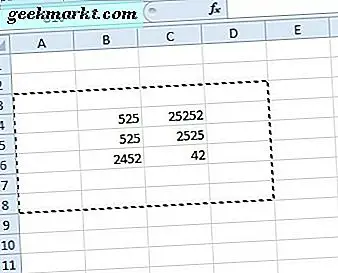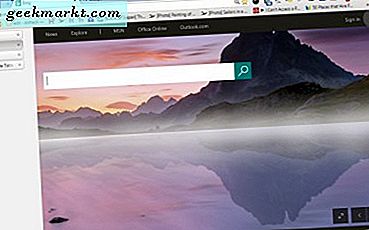Kalkylblad innehåller ofta duplicerade data. Det kan antingen vara duplicerade numeriska värden eller text. I många fall måste Excel-användare räkna duplikat i en tabellkolumn eller rad. Så här räknar du dubbletter i Excel-kalkylblad med COUNTIF-funktionen.
COUNTIF-funktionen
COUNTIF är utan tvekan en av de mer praktiska Excel-statistiska funktionerna som gör att du kan hitta det totala antalet celler inom ett valt område som matchar ett visst kriterier. Syntaxen för denna Excel-funktion är: = COUNTIF (intervall, kriterier) . Området (annars cellområdet) är där du vill räkna cellerna, och kriterierna är dubbletter eller text som du behöver funktionen att räkna.
Först ange några dummy data i ett tomt Excel-kalkylblad. Ange värdena '45, '' 252, ''52, ' '45, '252' och '45' i cellerna A2: A7. Då ska kalkylbladet matcha det som visas direkt nedan.
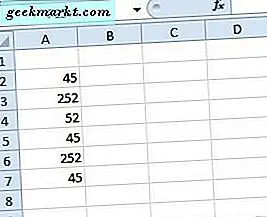
Låt oss nu anta att du måste hitta hur många celler som innehåller dubbletter 45. COUNTIF-funktionen kommer att berätta för dig det i en jiffy! Välj cell A9 och tryck sedan på fx- knappen. Välj COUNTIF och tryck på OK för att öppna fönstret som visas direkt nedan.
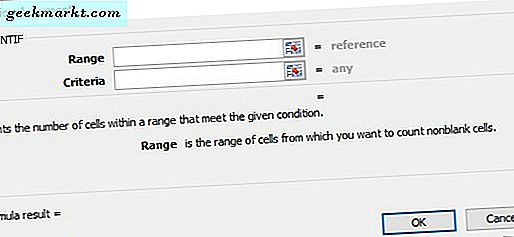
Klicka på Range-knappen och välj cellintervall A2: A9. Ange sedan '45' i textrutan Kriterier. Tryck på OK för att stänga fönstret. A9 kommer nu att returnera formelresultatet av 3. Således finns det tre celler inom det valda området som inkluderar värdet 45.
Funktionen fungerar mycket lika för text. Till exempel anger du "päron", "äpple", "äpple" och "orange" i cellerna A11: 14. Då ska kalkylbladet innehålla en kort lista med frukt som visas direkt nedan.
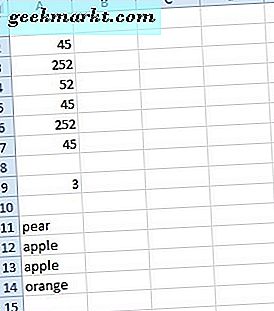
Välj för att lägga till COUNTIF-funktionen till cell A16. Tryck på fx- knappen, välj CountIF och klicka på OK . Den här gången väljer du cellerna A11: 14 som intervallet. Ange "Apple" i textrutan Kriterier, som visas direkt nedan.
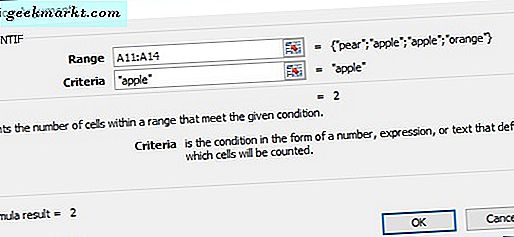
Nu när du trycker på OK, ska A16 returnera värdet 2. Så det finns två celler som innehåller äpple duplikat. Observera att celler inom det valda området inte får innehålla några mellanslag. Om de gör det kommer Excel inte att räkna dem som dubbletter (om inte de angivna kriterierna innehåller exakt samma tomma utrymmen). Denna Tech Junkie-guide berättar om hur du tar bort tomma mellanslag från Excel-kalkylarkceller.
Räkna flera dubbla värden
Men vad händer om du behövde hitta det totala antalet dubbletter för två, tre eller flera värden? Du kan till exempel behöva hitta hur många gånger tre uppsättningar värden dupliceras inom ett cellintervall. I så fall kan du expandera COUNTIF-funktionen så att den innehåller flera kriterier.
Välj A9 i Excel-kalkylbladet. Klicka sedan i fx- fältet för att redigera originalfunktionen. Lägg till '+ COUNTIF (A2: A7, 252)' till funktionen och tryck på Enter.
Den fullständiga funktionen blir då effektivt = COUNTIF (A2: A7, 45) + COUNTIF (A2: A7, 252) som visas på ögonblicksbilden nedanför. A9 returnerar sedan värdet 5. Således har funktionen totalt både 45 och 252 dubbletter inom vårt cellområde, vilket uppgår till 5.
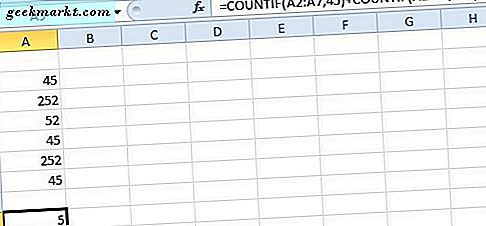
Funktionen kan också räkna värden i cellintervall över flera Excel-kalkylblad. Det skulle kräva modifiering av de erforderliga cellintervallen så att de inkluderar en arkreferens, såsom Sheet2! Eller Sheet3 !, i cellreferensen. Om du exempelvis vill inkludera ett antal celler i Ark 3, skulle funktionen vara något som: = COUNTIF (A2: A7, 45) + COUNTIF (Sheet3! C3: C8, 252).
Räkna alla dubbla värden inom en kolumn eller rad
Vissa Excel-användare kan behöva räkna alla dubbla värden eller objekt i en kalkylarkskiva. Du kan också göra det med COUNTIF-funktionen. Funktionen kräver emellertid en absolut cellreferens för hela kolumnen du behöver räkna alla dubbletter i.
Klicka på cell B2 på ditt eget Excel-kalkylblad. Klicka på fx- knappen och välj för att öppna fältet COUNTIF-funktionsargument. Ange '$ A $ 2: $ A $ 7' i rutan Range. Skriv in '$ A2' i rutan Kriterier och tryck på OK för att lägga till funktionen i kalkylbladet. Cell B2 returnerar värdet 3 som visas nedan.
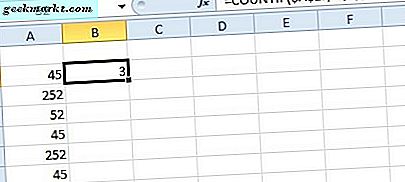
Nu måste du kopiera funktionen till alla celler under den ner till A7. Välj B2, vänster-klicka på det nedre högra hörnet av cellen och dra det ner till A7. Det kopierar funktionen till alla andra celler som visas direkt nedan.
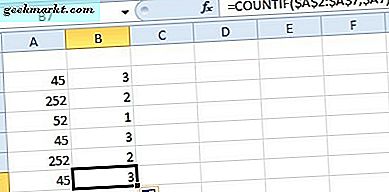
Kolumn B i bilden ovan räknar nu alla värden inom intervallet A2: A7. Det framhäver att 45 dubbletter tre gånger och att 252 duplicerar två gånger inom det valda området. Så nu kan du snabbt hitta alla upprepade värden i kalkylarkolonner eller rader genom att inkludera absoluta cellreferenser inom COUNTIF-funktionen.
Nu kan du räkna ut några dubbla värden eller objekt på dina Excel-kalkylblad med COUNTIF. Öppna den här YouTube-sidan för att se COUNTIF-funktionen i åtgärd. Om du behöver snabbt radera dubbletter, kolla in den här Tech Junkie-artikeln.