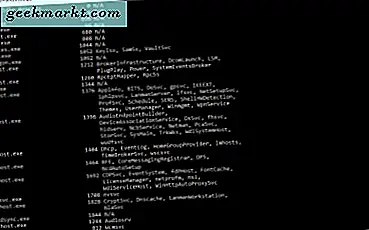Behöver du kombinera eller sammanfoga ark i flera Excel-filer i ett enda kalkylblad? I så fall finns det olika sätt att kombinera kalkylblad, eller valda data, från separata Excel-kalkylblad till en. Du kan kombinera hela lakan eller slå samman valda cellintervall från flera kalkylblad till en fil. Excel har inbyggda alternativ för datakonsolidering, men det finns också några praktiska add-ons för programmet som du kan sammanfoga ark med.
Kopiera och klistra in cellområden från flera kalkylblad
Den bra gamla kopian (Ctrl + C) och klistra in (Ctrl + V) snabbtangenterna kan vara allt du behöver för att kombinera Excel-filer med. Du kan kopiera ett antal celler i ett ark till urklippet. Det cellintervallet kan sedan klistras in i en ny kalkylarkfil. Excel innehåller även Kopiera och Klistra in i menyerna.
För att kopiera och klistra in data, öppna ett ark i ett kalkylblad som du behöver kopiera ett cellområde från. Håll vänster musknapp och dra markören över cellområdet för att välja den. Tryck Ctrl + C för att kopiera det valda arkområdet. Excel markerar det kopierade cellområdet som visas nedan.
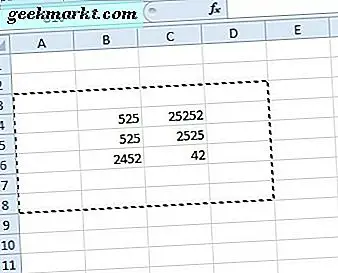
Observera att du inte kan kopiera flera objekt till Urklipp i Windows, så klistra in varje cellområde först innan du kopierar ytterligare celler. Du kan emellertid kopiera flera objekt med programvarupaket från programvara för programvara från tredje part som omfattas av denna Tech Junkie-guide.
Öppna ett tomt kalkylblad för att inkludera den sammanslagna dataen. Välj en cell och tryck snabbtangenten Ctrl + V för att klistra in den. Alternativt kan du högerklicka och välja Klistra in i snabbmenyn. Eller välj Klistra in special för att välja ytterligare klistra alternativ från undermenyn som visas i bilden direkt nedan.

Kombinera ark i Excel-filer med alternativet Flytta eller Kopiera
Alternativet Flytta eller Kopiera är en du kan välja för att kopiera hela ark till ett annat Excel-kalkylblad. Således kan du kopiera eller flytta många ark från olika filer till ett kalkylblad med det alternativet. Alternativet gör det inte möjligt för dig att välja cellintervall, men det går bra att slå samman hela arken.
Öppna filerna för att kopiera, eller flytta, ark från och ett kalkylblad för att kopiera dem till. Högerklicka sedan på en flik för att kopiera längst ner i Excel-fönstret. Välj Flytta eller Kopiera för att öppna fönstret som visas direkt nedan.

Välj en kalkylarkfil för att kopiera arket till i rullgardinsmenyn Till bok. Markera kryssrutan Skapa en kopia för att kopiera det valda arket. Om du inte väljer det alternativet flyttas arket från ett kalkylblad till det andra. Tryck på OK- knappen för att stänga fönstret. Nu har kalkylbladet du valt att kopiera till också inkludera arket. Arkens flik innehåller en (2) för att markera att det är en andra kopia.

Konsolideringsalternativet
Excel har ett inbyggt konsolideringsalternativ som du kan välja att sammanfoga mer specifika cellintervall från alternativa kalkylblad tillsammans i ett enda kalkylblad. Detta är ett utmärkt alternativ för att kombinera data i tabelllistformat. Dataindena i de separata kalkylbladen ska vara i listformat med tabeller som har kolumn- och radrubriker som den som visas nedan, vilket är en databastabelllayout.

Öppna först ett tomt kalkylblad, annars masterkalkylbladet, som innehåller de sammanslagna cellintervallen. Klicka på fliken Data där du kan välja ett konsolideringsalternativ . Det öppnar en konsolideringsdialogruta som innehåller en rullgardinsmeny. Välj Sum från rullgardinsmenyn.

Klicka sedan på Bläddra i fönstret Konsolidera. Då kan du välja att öppna en kalkylarkfil som innehåller ett cellintervall du behöver slå samman. Den valda filvägen ingår sedan i rutan Referens.
Tryck på knappen Collapse Dialog till höger om referensrutan för att välja ett cellintervall inom det valda kalkylbladet. Efter att ha valt de obligatoriska cellerna kan du trycka på knappen Expand Dialog till höger om fönstret Konsolidera referens för att återgå till huvudkonsolideringsfönstret. Tryck sedan på Lägg till- knappen, och du kan välja cellintervall från alla andra kalkylarkfiler i stort sett samma.
När du har valt alla nödvändiga cellintervall från de andra kalkylarksfilerna väljer du Översta raden, Vänster kolumn och Skapa länkar till källdataalternativ i fönstret Konsolidering. Tryck på OK för att skapa konsolideringsbladet. Då öppnas ett enda ark som konsoliderar alla cellintervall från valda kalkylarkfiler. Den här YouTube-sidan innehåller en videodemonstration om hur du kan kombinera ark från separata filer med konsolideringsverktyget.
Tredje parts tillägg som du kan kombinera Excel-filer med
Om Excel inte har tillräckligt med inbyggda konsolideringsalternativ för dig kan du lägga till några verktyg från tredje part till programvaran. Guiden Konsolidera kalkylblad är en tredjepartstillägg som du kan kombinera, konsolidera och gå med i kalkylblad från flera Excel-filer med. Tillägget är detaljhandel på £ 23, 95 på Ablebits.com hemsida, och det är kompatibelt med alla senaste Excel-versioner från 2007 upp.

Kutools är ett Excel-tillägg som innehåller en mängd verktyg. Kombinera är ett verktyg i Kutools som du kan sammanfoga flera ark från alternativa Excel-filer till ett kalkylblad med. Det gör att du kan skapa ett kalkylblad som innehåller länkar till alla kombinerade kalkylblad som i ögonblicksbilden direkt nedan. Denna Kutools for Excel-sida ger ytterligare information om tillägg.

Så du kan slå samman och kombinera Excel-filer med alternativen Kopiera och klistra in, konsolidera och flytta eller kopiera eller tillägg från tredje part. Med de alternativen och verktygen kan du föra flera ark ihop från flera Excel-filer till ett enda kalkylblad och konsolidera sina cellintervall.