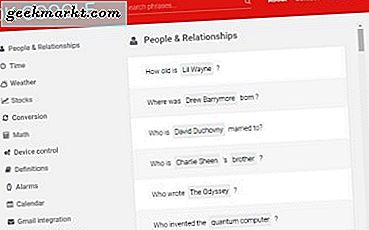NVIDIA Shield TV 2019 levereras med en nydesignad fjärrkontroll full av funktioner som bakgrundsbelysningsknappar, IR-volymkontroller, och en dedikerad Netflix-knapp, som när du trycker på öppnar Netflix-appen på din TV. Det här kommandot är hårdkodat på fjärrkontrollen och vi kan inte bara ersätta det med någonting, åtminstone inte utan app från tredje part. I den här artikeln kommer jag att visa dig hur du ombildar Netflix-knapparna för att öppna andra appar. Låt oss börja.
Innan vi börjar
Förutom att du inte märkte, har 2019 Shield TV-fjärrkontrollen redan en anpassningsbar knapp; knappen Snabbinställningar. Som standard visar inställningsfönstret men du kan ändra det till vad du vill. Du kan till och med ställa in den för att öppna en app som YouTube, Chrome, etc.
Steg 1: Börja med öppna Inställningar klicka på kugghjulsikonen längst upp till höger bredvid klockan.
 Steg 2: Navigera till Fjärrkontroll & tillbehör under Allmänna inställningar.
Steg 2: Navigera till Fjärrkontroll & tillbehör under Allmänna inställningar.

Steg 3:Du hittar den Anpassa inställningsknappen alternativ, klicka för att visa alternativen.

Steg 4: På den här sidan kan du välja vad du vill att knappen ska göra. Du kan till exempel stänga av ljudet, ta en skärmdump eller öppna en app. Välj 'Öppna en app”Om du vill tilldela en app till knappen.

Steg 5: Välj en app efter eget val och det är allt. Nu öppnar knappen appen varje gång du trycker på knappen.

Kartlägg valfri knapp på Shield TV-fjärrkontrollen
Ovanstående metod fungerar felfritt men har ett litet problem, du kan bara tilldela olika åtgärder till en knapp. Uppriktigt sagt, jag tittar inte ens på Netflix så mycket och jag vill ändra det till något annat. För att uppnå detta på enklaste sätt är att installera en Button mapper-app. Appen är tillgänglig i Play Store och du kan bara be assistenten att installera den åt dig.
Steg 1: Installera och öppna appen från Play Store.

Steg 2: Innan vi tilldelar åtgärder till Shield TV-fjärrknappar måste vi aktivera en tillgänglighetsservice som gör att vi kan åsidosätta befintliga kommandon. Öppna Inställningar och navigera till Enhetsinställningar.

Steg 3: Bläddra till botten och välj alternativet Tillgänglighet i listan.

Steg 4: Du hittar Button Mapper, välj det alternativet och växla Aktivera-omkopplaren bredvid den.

Gå nu tillbaka till Button Mapper-appen, här hittar du en lista med knappar som du kan tilldela åtgärder till. Du ser en hemknapp, en bakåtknapp och till och med volymknappar. Men Netflix-knappen känns inte igen av appen, så vi lägger till den manuellt i listan.
Steg 5:Välj Lägg till knappar.

Steg 6: Appen ber dig nu att lägga till knappen, tryck på Netflix-knappen eller någon knapp som du vill anpassa.

Steg 7: Nu när knappen har kartlagts aktiverar du helt enkelt omkopplaren Anpassa och tilldelar en åtgärd. Du kan välja mellan tre olika triggers; enkel tryckning, dubbeltryck och lång tryckning. Det betyder att du kan tilldela tre olika åtgärder till samma knappar.

Det är allt du behöver göra för att anpassa fjärrknapparna på din 2019 Shield TV. Det har dock en nackdel. Det blockerar inte den befintliga åtgärden som tilldelats knappen utan lägger istället över den anpassade åtgärden. Om du till exempel skulle anpassa Netflix-knappen på Shield TV-fjärrkontrollen med Plex eller YouTube, skulle det fortfarande öppna Netflix när du trycker på knappen men direkt efter det gör det också den anpassade åtgärden så att du inte ens märker Det.
Gör om fjärrknapparna på NVIDIA Shield TV, Pro och Tube?
Medan den första metoden är bra om du vill anpassa en knapp på fjärrkontrollen. Button Mapper-appen ger dig dock kraften att anpassa varje knapp på fjärrkontrollen på tre olika sätt. Teoretiskt kan du tilldela 48 olika åtgärder till alla knapparna på fjärrkontrollen som bara är för mycket.