Denna Tech Junkie-guide berättade hur du räknar dubbla numeriska värden eller text i Excel-kalkylarkolonner eller rader. Du kan räkna dubbla värden eller text i Google Sheets mycket lika. Den applikationen har samma COUNTIF-funktion som ingår i Excel. Så här räknar du dubbletter i Google Sheets-kalkylark med COUNTIF, COUNT, COUNTA och Power Tools.
Räkna duplicerar med COUNTIF
COUNTIF är en relativt grundläggande Google Sheets-funktion som räknar upp celler som innehåller nummer eller text baserat på ett angivet villkor. Syntaxen innehåller endast ett cellintervall och kriterium, vilket annars anges cellinnehåll att räkna. Arkanvändare anger funktionen i fx-fältet med syntaxen: = COUNTIF (intervall, kriterium) .
Låt oss nu skapa ett kalkylblad med några dummy-data som vi kan inkludera i en COUNTIF-funktion. Öppna ett tomt kalkylblad i Google Sheets och ange värdena '450, ' '350, ' '560, ' '450, ' '350' och '245' i cellområdet A2: A7. Ditt kalkylblad ska då vara exakt detsamma som det som visas direkt nedan.
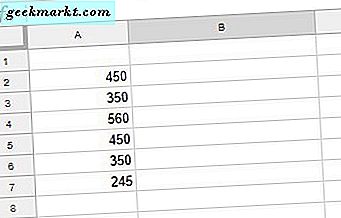
För att lägga till COUNTIF-funktionen i kalkylbladet, välj cell B9 och klicka på fx-fältet. Ange '= COUNTIF (A2: A7, "450")' i fx-fältet och tryck på Retur-knappen för att lägga till funktionen till cellen. Cell B9 kommer nu att inkludera värdet 2. Som sådant räknas det två dubbla 450 värden inom A2: A7-cellområdet.

COUNTIF räknar också dubbla textsträngar lika mycket som numeriska data. Byt funktionens numeriska kriterium med text. Ange till exempel "textsträng" i cellerna A8 och A9 i kalkylbladet. Skriv sedan in funktionen '= COUNTIF (A2: A9, ' textsträng ')' i cell B10. B10 räknar sedan två celler som innehåller dubbletter som i stillbilden nedan.

Du kan också lägga till en formel i ett kalkylblad som räknar flera dubbla värden inom ett enda cellintervall. Den här formeln lägger till två eller flera COUNTIF-funktioner tillsammans. Till exempel, ange formeln '= COUNTIF (A2: A7, "450") + COUNTIF (A2: A7, "350") "i cellen B11. Detta räknar både 450 och 350 dubbletter i kolumn A. Som ett resultat returnerar B11 värdet 4 som i stillbilden direkt nedan.

Räkna dubbletter med COUNT och COUNTA
COUNT är en annan funktion som kan räkna dubbla värden i kalkylbladets cellintervall. Du kan dock bara inkludera cellintervall i den här funktionen. Som sådan är COUNT inte så bra när du har ark med dubbla värden spridda över många separata cellintervall i kolumner eller rader. Funktionen är mycket effektivare för att räkna duplikat när du sorterar data i rader och kolumner.
Högerklicka på kolumn A-rubriken i kalkylarket och välj alternativet Sortera ark AZ . Det kommer att organisera dina kolumnceller i numerisk ordning med de lägsta siffrorna i topp och högsta värden längst ned som i stillbilden direkt nedan. Detta grupperar också alla dubbla värden tillsammans inom encellsintervall.

Följaktligen behöver du bara ange en cellreferens i COUNT-funktionen för att kunna räkna alla dubbla värden inom intervallet. Ange till exempel '= COUNT (A2: A3)' i cell B12 i kalkylarket. B12s COUNT-funktion returnerar sedan värdet 2, vilket är antalet duplikat inom intervallet A2: A3.
Alternativet Sortera AZ-sorteringen grupperar också duplicerad text i rader och kolumner inom encellsintervall. Men COUNT fungerar bara för numeriska data. För duplicerad text lägger du till COUNTA-funktionen i kalkylbladet istället. Skriv till exempel '= COUNTA (A7: A8)' i B13 i kalkylbladet, vilket kommer att räkna de dubbla textsträngcellerna som visas nedan.
Räkna alla dubbletter med elverktyg
Verktyg är ett tillägg till Google Sheets som har massor av praktiska verktyg. Du kan lägga till den i programmet från den här sidan. Verktyg innehåller ett alternativ för Ta bort dubbletter som kan hitta alla dubbla värden och text inom ett valt cellområde. Som sådan kan du använda verktyget för att räkna allt duplicerat cellinnehåll i en vald kolumn eller rad.
Öppna Verktyg genom att välja tillägg > Verktyg > Data . Det öppnar tilläggets datalöjligheter. Klicka på Ta bort dubbletter för att öppna verktyget som i bilden direkt nedan.

Klicka på cellreferensknappen för att välja cellintervall A1: A8 och tryck på OK- alternativet. Klicka på Nästa och välj alternativet Dubblar + 1: a händelser . Klicka på knappen Nästa igen för att öppna alternativen som visas direkt nedan. Markera kryssrutan kryssrutan alternativ där och tryck på knappen Nästa igen.

Välj alternativknappen Lägg till en statuskolumn, som lägger till en ny kolumn som markerar dubbla värden i kalkylbladet. Det finns också ett fyllningsalternativ som du kan välja för att markera de dubbla cellerna med färger. När du trycker på Avsluta- knappen berättar tillägget hur många duplikat som ligger inom det valda cellområdet.

Således kompletterar tillägget alla sex duplikat inom kalkylbladets cellintervall. Det inkluderar ett par 350 och 450 värden och textsträngcellerna. Ditt ark innehåller också en ny B-kolumn som markerar A-raderna med dubbletterna som visas nedan.

Sammantaget finns det några sätt att räkna eller markera dubbletter i kalkylarkskivor med funktioner, tillägg och andra verktyg. Du kan också ställa in skript för att räkna duplicerade värden. Kolla in den här YouTube-videon för ytterligare information om hur man lägger till COUNTIF-funktionen i Sheets-kalkylblad.







