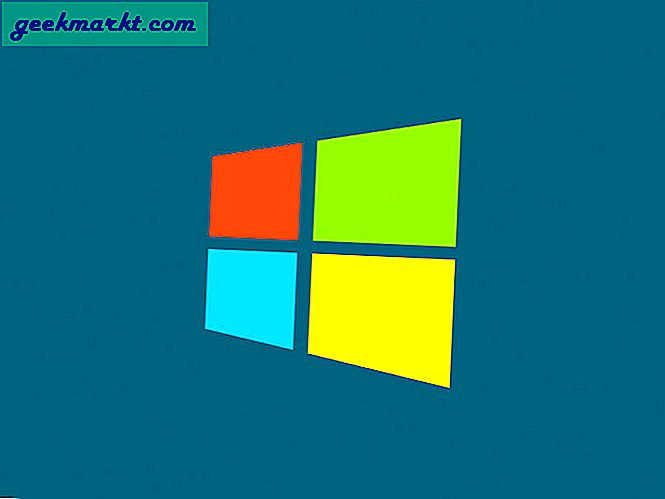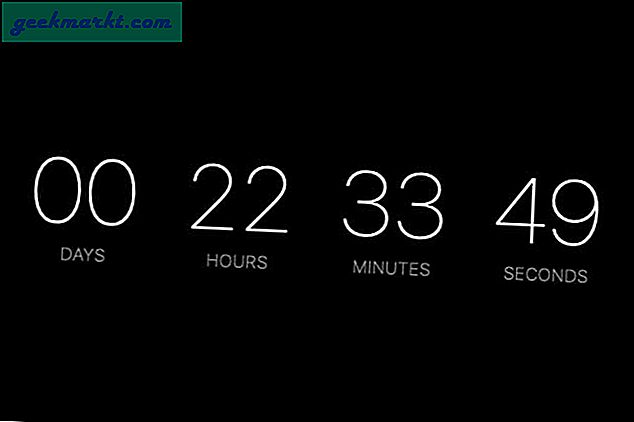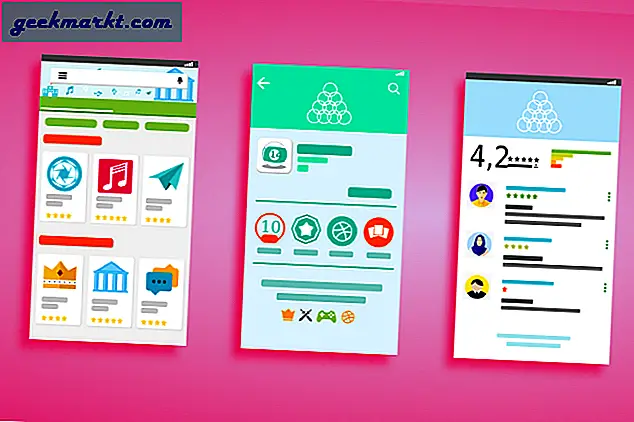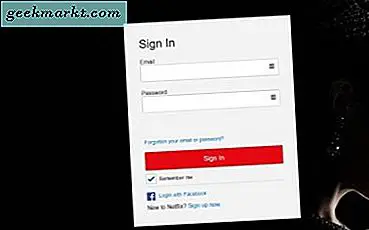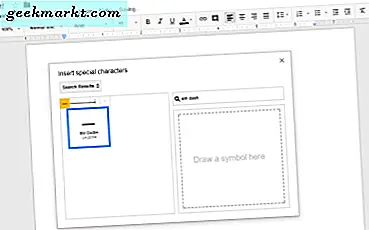
Em Dash är ett tecken som vissa personer lägger till i dokument som ett alternativ till parentes, men det ingår inte på de flesta standard QWERTY-tangentbord. Skåpet till en domän på tangentbordet är en bindestreck (-), som är för kort för att vara en ersättning för den. I jämförelse är en em-streck (-) en något längre horisontell linje som motsvarar ungefär tre bindestreck kombinerade. Genom att trycka på tangenten Shift och bindestreck läggs en underskrift (_) till ett dokument.
Vissa Google Doc-användare kanske undrar hur de kan lägga till en em-streck i deras dokument, eftersom den inte innehåller någon användbar snabbtangent eller verktygsfältsknapp för den. Det finns faktiskt några sätt att lägga till bindestreck i dokument i Google Dokument och andra ordbehandlare. Så här kan du lägga till bindestreck i Doc-dokument.
Tryck på Em Dash-knappen på IOS-knappsatsen
Först noterar du att iOS-knappsatser redan innehåller en e-dash-nyckel. Som sådan kan du lägga till en em Dash i en Google Docs-artikel med din iPad eller iPhone. Tryck på 123-knappen längst ned till vänster på IOS-tangentbordet för att öppna en ny uppsättning teckentangenter. Då kan du välja em dash genom att lätt trycka på bindestreckstangenten och skjutfingeret till höger. Du kan också lägga till bindestreck i dokument med Android-knappsatser som är lika mycket.
Kopiera Em Dash till Windows Urklipp
Om du inte har en iOS-enhet som är praktisk kan du kopiera en e-dash till urklippet från nästan alla sidor som innehåller en. Så här är en em dash för att du ska kopiera: -. Markera den streckmarkören med markören och tryck på Ctrl + C snabbtangent för att kopiera den till Urklipp. Öppna sedan ett Google Docs-dokument, välj en plats på sidan för att klistra in den med markören och tryck Ctrl + V.
Du kan också kopiera en e-dash till klippbordet med Windows Character Map. För att öppna karaktärskartan, tryck på knappen Cortana på Windows 10: s aktivitetsfält. Skriv sedan in 'Karaktärskarta' i sökrutan och välj för att öppna fönstret Karaktärskarta direkt nedan.

Där har du ett raster med tecken och symboler som du kan välja att kopiera till urklipp. Markera kryssrutan Avancerad vy och ange "dash" i sökrutan. Tryck på Sök- knappen och klicka på em dash-rutan som visas direkt nedan.

Tryck på Select- knappen för att lägga till em-streckkoden i textrutan. Då kan du kopiera den här streckknappen till urklippet genom att trycka på knappen Kopiera . Öppna ett dokument i Google Dokument, och tryck på snabbtangenten Ctrl + V för att klistra in bindestrecket.
Välj Em Dash från Google Docs specialteckenfönster
Google Dokument har också ett teckenfönster som du kan lägga till bindestreck i dokument. För att öppna det fönstret, klicka på Infoga och specialtecken . Det öppnar fönstret som visas direkt nedan.

Ange 'em dash' i sökrutan. Klicka sedan på Em Dash-rutan för att lägga till en bindestreck i dokumentet där du har placerat markören. Således behöver du inte kopiera den streckknappen till urklippet. Du kan också välja en dubbel- eller trippel-streck från det här fönstret.

Lägg till en Em Dash till den automatiska substitutionslistan
Du kan konfigurera Google Docs för att automatiskt ersätta alla tecken som skrivs in med en em-streck. Du kan till exempel konfigurera ordbehandlaren för att ersätta två bindestreck (- -) med ett streck. För att göra det, klicka på Verktyg och Inställningar för att öppna fönstret som visas direkt nedan.

Det fönstret innehåller en lista över automatiska substitutioner, och nu ska du lägga till en em dash till den. Ange först dubbla bindestreck i textrutan Ersätt. Klistra sedan in en em-streck i textrutan Med, som visas direkt nedan.

Tryck på Enter-tangenten för att stänga fönstret. Ange två bindestreck i ett dokumentdokument och tryck på mellanslagstangenten. En em dash kommer då automatiskt att ersätta dubbla bindestreck. Om du någonsin behöver ange dubbla bindestreck i ett Docs-dokument kan du alltid avmarkera alternativet för dashboard i fönstret Inställningar.
Så, du kan lägga till bindestreck i Docs-dokument genom att kopiera dem till urklippet, välja dem från Google Docs symbolfönster eller ange en streckkod i substitutionslistan. Kopiera och klistra in bindestreck lägger till dem i vilken textprocessor som helst.