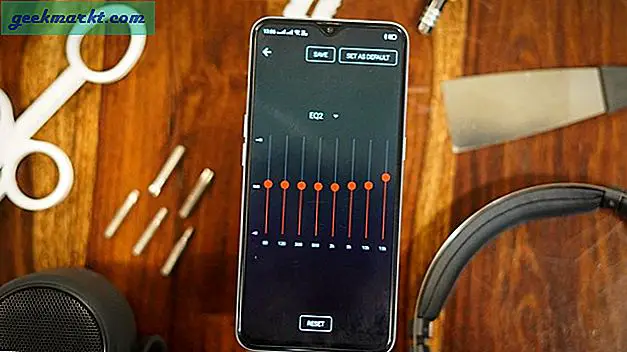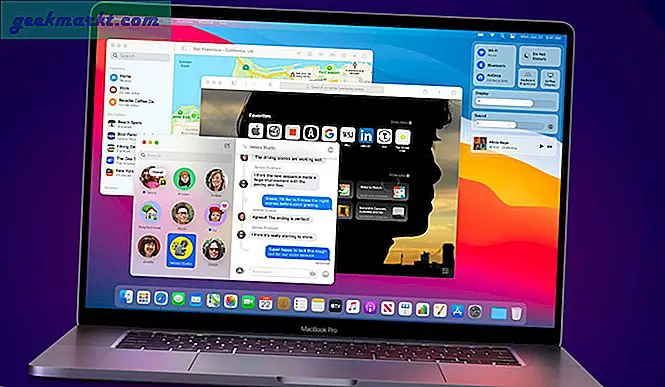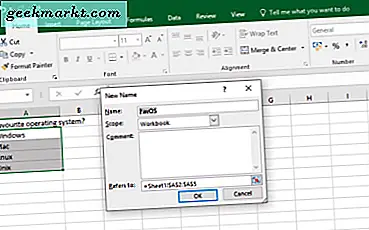
Dropdown-listor kan bidra till ett mycket effektivare och effektivt kalkylblad. Ju mer komplexa kalkylbladet är, desto mer användbara nedrullningsfält kan vara. Om du kämpar för att skapa en i ditt kalkylblad finns hjälp till hands. Så här skapar du en rullgardinslista i Excel.
Det finns faktiskt ett par sätt att skapa en rullgardinslista i Excel. De använder båda samma grundläggande steg men erbjuder lite flexibilitet i hur du bygger din lista.
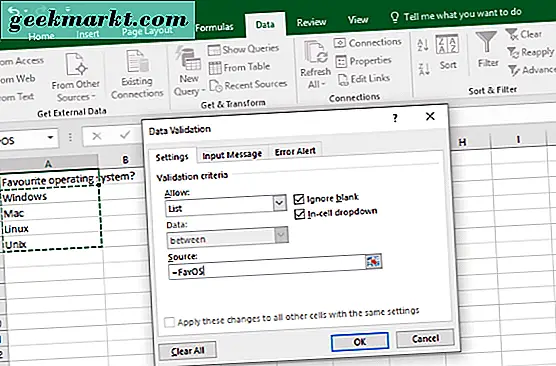
Skapa listrutor i Excel
Här är det viktigaste sättet att skapa en rullgardinslista i Excel 2013 och framåt. Du måste skapa ett ark som värd för data och ett annat ark som värd för kalkylbladet självt. Till exempel vill du att listrutan ska visas på Ark 1 så att du lägger till data för den rutan i Ark 2. Detta håller allt åtskilt.
- Skriv in de poster du vill använda i rullgardinsmenyn i Ark 2 i Excel.
- Välj dem alla, högerklicka och välj "Definiera namn" från alternativen.
- Namn på rutan och klicka på OK.
- Klicka på cellen på Ark 1 där du vill att din rullgardinsmeny ska visas.
- Klicka på fliken Data och Data Validation.
- Välj lista i rutan Tillåt och skriv '= NAME' i rutan Källa. Var du ser NAME, lägg till det namn du gav i steg 3.
- Välj "Ignorera tomt" och "In-cell-dropdown" som du tycker är lämplig.
- Klicka på fliken Inmatningsmeddelande och avmarkera kryssrutan eller lägg till ett meddelande som ska visas när ett val gjorts i listrutan.
- Klicka på fältet Felmeddelande om du vill göra ändringar.
- Annars klickar du på OK.
Din rullgardinslista ska nu visas i den angivna cellen. Ge det ett snabbt test för att se till att det fungerar.
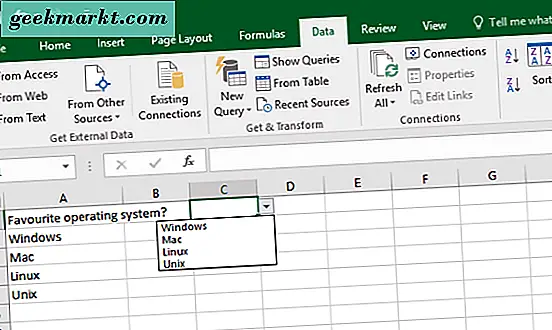
Använd ett bord för att fylla i en rullgardinslista
Du kan också välja en tabell för att bygga din lista. Att använda en tabell i en rullgardinslista i Excel. Genom att använda ett bord kan du göra ändringar i flygningen utan att behöva redigera de angivna områdena. Om ditt kalkylblad alltid utvecklas kan det spara mycket tid.
- Skriv in de poster du vill använda i rullgardinsmenyn i Ark 2 i Excel.
- Markera posterna, klicka på fliken Infoga och sedan på Tabell. Definiera bordet och namnge det.
- Klicka på cellen på Ark 1 där du vill att din rullgardinsmeny ska visas.
- Klicka på fliken Data och Data Validation.
- Välj lista i rutan Tillåt och klicka på den lilla cellenikonen bredvid källfältet.
- Markera cellerna i tabellen som du vill använda i listrutan. Källfältet ska sedan läsa något som '= Sheet2! $ A $ 8: $ A $ 11'.
- Välj "Ignorera tomt" och "In-cell-dropdown" som du tycker är lämplig.
- Klicka på fliken Inmatningsmeddelande och avmarkera kryssrutan eller lägg till ett meddelande som ska visas när ett val gjorts i listrutan.
- Klicka på fältet Felmeddelande om du vill göra ändringar.
- Annars klickar du på OK.
Den nya listrutan ska visas i cellen på Ark 1 där du valt.
Det är allt. Nu har du en fullt fungerande listrutan i Excel!