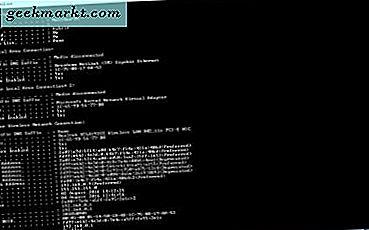
MAC är annars Media Access Control-adressen, som i grunden är en unik identifierare för nätverksenheter på skrivbordet eller datorn. Varje dator har en eller kanske två för de med både trådbundna och trådlösa LAN-kort, och du kan hitta MAC snabbt i Windows 10. Så här hittar du MAC-adressen med kommandotolken.
MAC-adressen kunde komma till nytta för några saker. För det första kan de som aktiverar MAC-filtrering behöva lägga till deras MAC-adress till åtkomstlistan. Systemadministratörer av nätverk kan också göra en DHCP-reservation med MAC-adressen. Så det kan vara användbart för nätverkskonfiguration.
Tryck på Win-tangenten + R för att öppna Kör. Skriv 'cmd' i Kör och tryck på Enter för att öppna fönstret Kommandotolk som visas på ögonblicksbilden nedan. Eller du kan öppna den från Win + X-menyn genom att trycka på Win-tangenten + X.
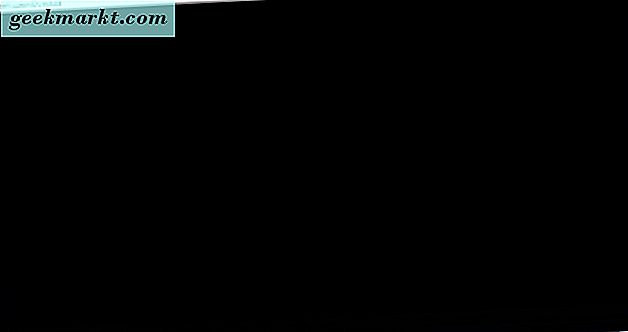
Skriv nu 'ipconfig / all' i kommandotolken och tryck på Enter. Då ska vissa nätverkskonfigurationsdetaljer visas i kommandotolken. Bläddra genom fönstret för att hitta de fysiska adressuppgifterna under trådlös LAN-adapter. MAC-adressen är markerad inom den röda rektangeln i ögonblicksbilden nedan.
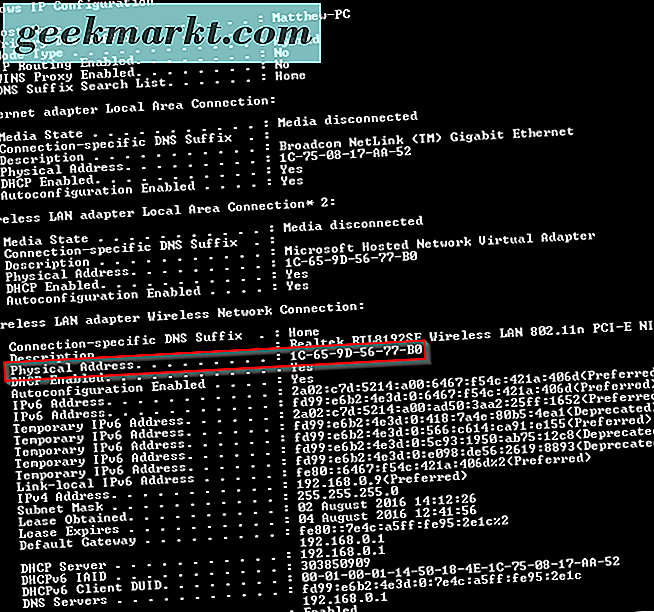
Alternativt kan du också hitta MAC-adressen genom att ange 'getmac' i Command Prompt. Det berättar då MAC: n som visas nedan. Om du har olika MAC-adresser för flera enheter är det dock bättre att ange "ipconfig / all" istället.

Notera nu MAC-datorn och stäng kommandotolken. Eller kopiera och klistra in den med Ctrl + C och Ctrl + V snabbtangenterna (så länge du använder kommandotolkningen Windows 10). Du kan nu göra många nätverkskonfigurationer med MAC-adressen.

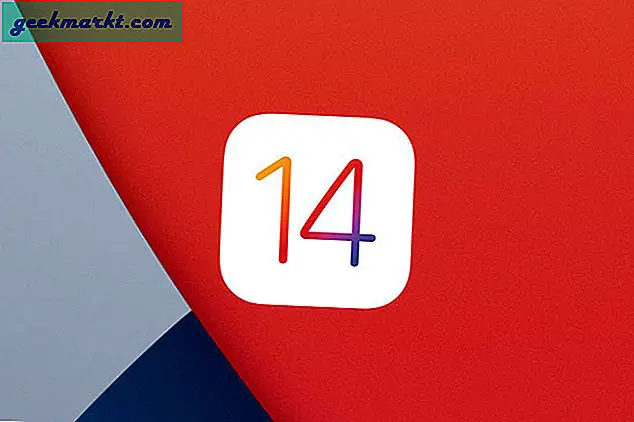




![[BEST FIX] 'Page_fault_in_nonpaged_area' fel i Windows 10](http://geekmarkt.com/img/help-desk/317/page_fault_in_nonpaged_area-errors-windows-10.jpg)