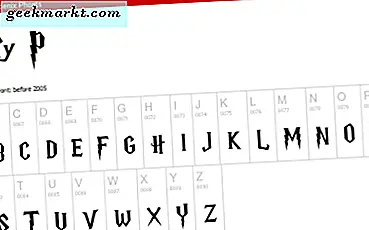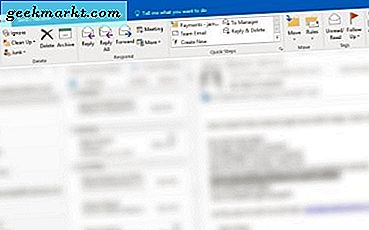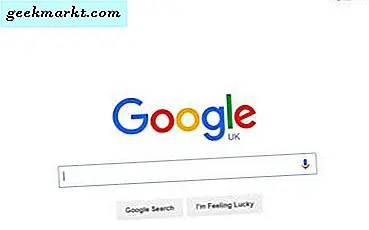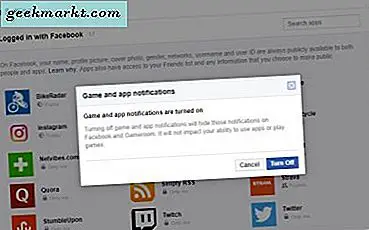Det gamla skolans sätt att göra en "PrtSc" på Windows 10 fungerar på låsskärmen men fungerar inte på inloggningsskärmen av säkerhetsskäl. På samma sätt fungerar inte klippverktyget i "Enkel åtkomst" i nya Windows 10. Så hur tar du en skärmdump av inloggningsskärmen på Windows 10? Tack och lov finns det ett enkelt sätt att kringgå detta problem med Windows “Snip & Sketch”Verktyg. Låt oss se hur.
Skärmbildsinloggningsskärm i Windows 10
För att komma igång använder vi
”Snip & Sketch” -verktyg. För det okända är det ett allt-i-ett-markerings- och skärmdumpningsverktyg ungefär som snippverktyget. Men så småningom kommer Snip & Sketch att ersätta Snippverktyget.
På samma sätt som klippningsverktyget finns inte verktyget Klipp och skiss tillgängligt på inloggningsskärmen. Så det finns inget direkt sätt att ta en skärmdump av inloggningsskärmen. Vi kan dock ställa in en 3-sekunders timer på Snip & Sketch. Gå tillbaka till inloggningsskärmen och när skärmdumpen utlöses är du på inloggningsskärmen.
Innan vi börjar, se till att du inte har avinstallerat verktyget "Snip & Sketch" från din Windows 10-maskin. Om du har det kan du enkelt installera appen Snip & Sketch från Microsoft Store.

1. Gå över till Start meny och skriv “Snip & Sketch”. På höger sida skulle du ha ett alternativ som heter “Nytt klipp på 3 sekunder”Under snabba alternativ. Klicka på det.
Om du känner kan du behöva mycket mer tid, välj “Nytt klipp på 10 sekunder”.

2. Nästa, snabbt slå “Win + L” att låsa Windows-bärbar dator.

3. Svep sedan uppåt på låsskärmen för att gå till inloggningsskärmen. Det här är skärmen vi vill ta en skärmdump. Vänta därför tills du ser skärmdumpens animation. Detta indikerar att skärmskäret vi initierade har utlösts.

Läsa:Hur man skapar ett vattenstämpel utan Photoshop
3. När du har sett skärmdumpanimeringen loggar du in på din Windows-dator genom att ange inloggningslösenordet och du får “Snip & Sketch” på skrivbordet med förhandsgranskning av inloggningsbilden. Klicka på "Fullskärm" ikonen högst upp för att ta en ordentlig skärmdump.

Därefter kan du antingen kopiera och klistra in skärmdumpen eller spara den som en PNG.

Avslutande ord
Samma metod kan också göras med klippverktyget. Till skillnad från Snip & Sketch är processen inte rakt framåt. Dessutom kommer Snipping Tool snart att upphöra och därför är det bättre att du hoppar skepp nu.
För mer frågor eller problem, låt mig veta i kommentarerna nedan.
Läs också:8 sätt att ta skärmdumpar på Windows