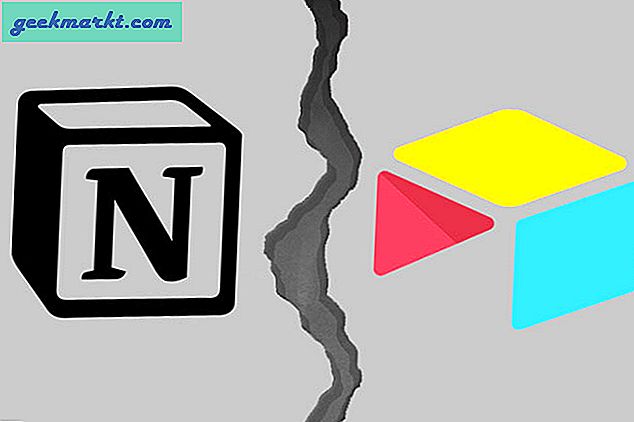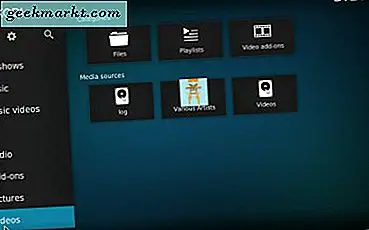
Den här Tech Junkie-posten berättade om Kodi Media Center. En källa är en länk till alla media du behöver öppna i den programvaran. Du kan lägga till video-, bild- och musikkällor till Kodi från hårddisken, CD / DVD-skivan eller till och med fjärranslutna nätverkslagringsenheter. Eftersom Kodi inte automatiskt söker efter bilder, musik eller video på din hårddisk, måste du manuellt lägga till innehållet på det. Så här kan du lägga till media till den senaste Kodi v17.1 (annars Krypton), vilket är ungefär samma som att lägga till källor till Kodi 16.1.
Om du inte redan har installerat v17.1 kan du lägga till den i Windows, eller andra plattformar, från den här sidan. Klicka på Windows på den sidan och tryck på Installer- knappen för att spara installationsguiden i en av dina mappar. Öppna Kodi installationsguiden för att lägga till programvaran på skrivbordet eller datorn. Om du uppdaterar Kodi väljer du att installera v17.1 i exakt samma mappväg som 16.1. Då kan du öppna Kodis startsida som visas i bilden direkt nedan.

Lägg till bildkällor till Kodi
För det första kan du lägga till bilder i Kodi genom att klicka på Bilder i vänster sidofält. Välj sedan Lägg till bilder för att öppna fönstret som visas på ögonblicksbilden direkt nedan. Där trycker du på Bläddra- knappen och klickar på C: -drevet för att välja en mapp som innehåller dina bilder. Det kan till exempel vara mappen Standard bilder i Windows. Tryck på OK- knappen för att bekräfta valet.

Titeln för mediekällan kommer att vara densamma som dess mapp, men du kan redigera den om det behövs. Tryck sedan på OK för att lägga till den valda mediekällan till Windows. Observera att du också kan trycka på Lägg till för att lägga till en annan mediekatalogkälla till Kodi. Det gör att du kan kombinera media från två eller flera separata mappar i en Kodi-mediekälla.
Lägg till musikkällor till Kodi
Om du vill lägga till musik till Kodi från hårddisken väljer du Musik i den vänstra sidofältet och klickar på Filer . Klicka på Lägg till musik för att öppna fönstret som visas nedan. Du kan välja musikkällan på samma sätt som bilder genom att trycka på knappen Bläddra . Tryck på OK och klicka på Ja- knappen för att bekräfta ditt val. Då kan du välja de nyligen tillagda albumen från Kodis startsida genom att sväva markören över Musik på sidofältet.

Lägg till CD / DVD-källa innehåll till Kodi
Om du har massor av musikalbum på CD / DVD-skivor kan du också rippa dem från skivorna. Då kan du spela de här mediakällorna i Kodi utan att sätta i cd eller dvd. Om du lägger till musikkällor från CD / DVD krävs dock viss konfiguration av Kodis standardinställningar.
Klicka först på kuggikonen längst upp i Kodis sidofält och välj Spelarinställningar för att öppna inställningar / spelaralternativ. Håll sedan markören över skivan för att öppna alternativen som visas i bilden nedan. Klicka på Audio CD insert action och välj Rip . Klicka sedan på Sparade musikmapp och välj en väg för att spara de rippade spåren till. Du måste också klicka på Encoder och välja en ljudkodare, som kan vara antingen WMA eller AAC.

Nu när du lägger in en musik-CD / DVD kopierar Kodi automatiskt innehållet till den angivna mappen. Det visar dig vad spårar sin rippning längst upp till höger i Kodis fönster som nedan. Det tar förmodligen ca 10-20 minuter att kopiera alla spår, men mycket beror på hur många som finns. Då kan du spela albumet utan CD / DVD genom att lägga till sin mapp mediekälla till Kodi.

Lägg till videokällor till Kodi
Det finns olika typer av videokällor som du kan lägga till i Kodi, som inkluderar dina egna inspelade klipp, filmer, TV-program och musikvideor. Så när du lägger till videoklipp i Kodi måste du också välja några ytterligare alternativ för att förtydliga vilken typ av video media som finns i mappen. Dessutom skrapar Kodi också en rad metadata från webbkällor med skrapor som ger fanart, affischer, släpvagnar och sammanfattningsdetaljer för filmer, musikvideor och tv-program i dina bibliotek. Som sådan har videokällarkällor extra skraparinställningar.
Om du vill lägga till videor i Kodi klickar du på Videor på sidofältet, Filer och väljer Lägg till videor . Tryck sedan på Browse- knappen som tidigare för att välja en HDD-mapp som innehåller videoklipp. Titeln för mediekällan kommer att vara densamma som mappen, men du kan redigera den i textrutan i fönstret Lägg till videokälla. Tryck på OK- knappen för att öppna fönstret Ange innehåll i ögonblicksbilden direkt nedan.

Nu kan du välja vilken typ av video mappen innehåller genom att klicka på Den här katalogen innehåller . Välj sedan Filmer, TV-program, Musikvideor eller Ingen om katalogen innehåller dina egna inspelningar. Om videon är filmer, musik eller tv-program kan du välja en skrapa genom att klicka på Välj informationsleverantör . Filmdatabasen är standardskrapan för filmer, men du kan välja andra genom att trycka på knappen Hämta mer i fönstret Filminformation. Eftersom du bara kan välja en typ av medieskrapa, se till att alla valda källor innehåller samma typ av innehåll.
Klicka på Inställningar under Välj informationsleverantör för att öppna fönstret direkt nedan. Det fönstret innehåller några extra alternativ för filmskrapan. Du kan till exempel välja om du vill ladda ner YouTube-trailers och fanart och välj webbplatser för att få filmbetyg från.

Fönstret Ange innehåll har också några skanningsalternativ. Du kan välja Skanna rekursivt, vilket kommer att skanna undermappar i den valda mappen. Alternativet Exkludera sökväg från bibliotekuppdateringar utesluter valda sökvägar från uppdateringar. Tryck på OK- knappen i fönstret Ange innehåll för att lägga till videokällan till Kodi.
Så det är så du kan lägga till nya mediekällor till Kodi från din hårddisk och CD / DVD. Nu kan du bygga upp dina Kodi mediebibliotek genom att lägga till musik, filmer, tv-program och bildkällor till dem. Observera att du också kan lägga till stora mediebibliotek till Kodi med streaming-tillägg som Exodus, vilket gör att du kan strömma och titta på massor av filmer, kanaler och tv-program utan att lägga till egna källor från hårddisken eller dvd-skivan. Denna Tech Junkie artikel ger ytterligare information om hur du kan installera Exodus i Kodi.