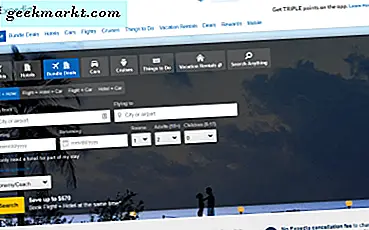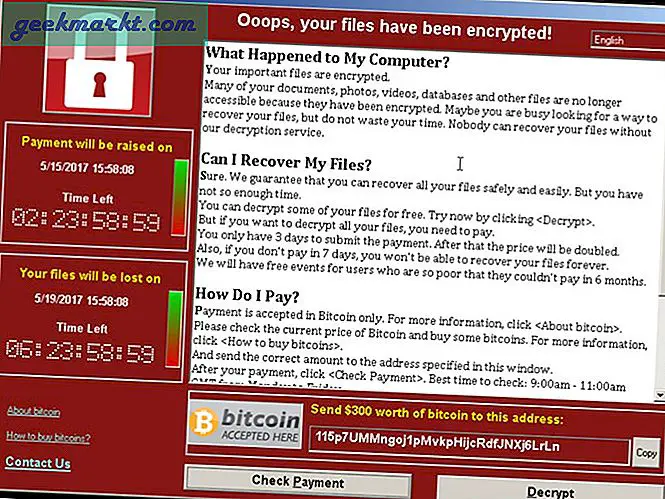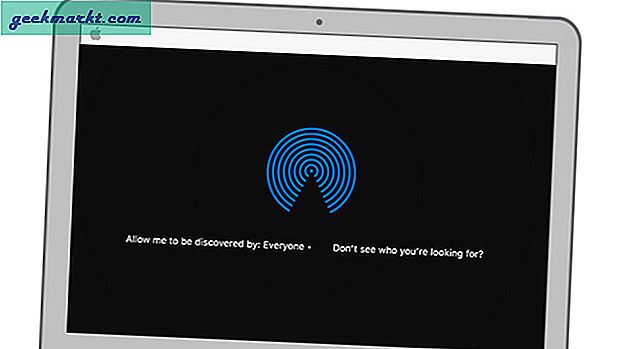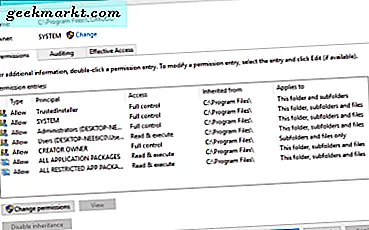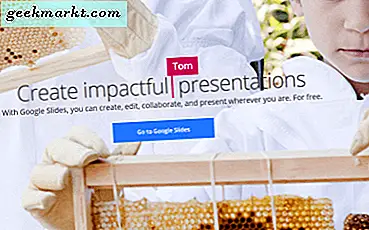
Microsoft PowerPoint är en kraftfull mjukvara men kommer till ett pris. Du måste köpa eller hyra antingen Microsoft Office eller Office 365, som båda är betalda för. Om du är en tillfällig användare som annars inte behöver ett kontorsprogram, är det bara inte värt kostnaden. Lyckligtvis kan du skapa en PowerPoint-presentation med Google Slides gratis.
Google Slides är en del av den gratis online Google Docs-serien av kontorsverktyg. De är inte lika polerade eller lika kraftfulla som Microsoft-alternativen, men de kan utföra nästan samma antal uppgifter lika enkelt. Du behöver inte betala något, ladda ner någonting eller konfigurera något heller. Du kan göra allt från din webbläsare.

Så här skapar du en PowerPoint-presentation med hjälp av Google Presentationer.
Använda Google Presentationer
Det enda kravet på att använda Google Slides är att du behöver ett Google-konto. Vem har inte en av dom men rätt?
- Logga in på Google Dokument.
- Klicka på den blå nya knappen till vänster och välj Google Presentationer.
- Välj ett tema och börja ändra bilden så som du passar.
När du öppnar en ny bild visas du med standard blankglas och en serie teman till höger på skärmen. Du kan självklart välja att använda en av dessa tematidor eller skapa egna. Klicka bara på var det står att klicka och du kan börja skapa direkt.
Pro tips för bra Google-bilder
Nu har du öppnat din första bild, du kommer att vilja få ut det mesta av dem. Här är några tips för att skapa PowerPoint-presentationer av hög kvalitet med hjälp av Google Presentationer.
Ställ in det övergripande varumärket eller temat med verktyget Master Slides
Med Master Slides-verktyget kan du ändra alla eller ett urval av bilder direkt. Om du lägger till ett eget tema eller märker dina bilder kan du spara allvarlig tid. Klicka på bildmenyn och sedan på Redigera mästare.
Fler teman är tillgängliga
De förinställda teman i Google Presentationer är okej men det finns hundratals mer tillgängliga. Gå vidare till Mall Galleri om du letar efter inspiration eftersom det finns många olika där på. Klicka på knappen Använd denna mall för att importera den till dina bilder.
Importera från PowerPoint
Om du redan har skapat ett bildspel med PowerPoint kan du importera det till Diabilder och använda det där. Klicka på den svarta gråmappsikonen på huvudskärmen för Google Bildskärmar och klicka sedan på Ladda upp. Du kan sedan ladda upp din .ppt-fil och det kommer att översättas till bilder.
Ändra layouten för att matcha innehållet
Bildspel som har text och en bild behöver en annan layout än en med en video. Ändra layouten i flygningen i bildmenyn. Klicka på Slide, sedan Ändra layout. Välj sedan Titel, Titel och Kropp, Titel och Två Kolumner, Endast Titel, Bildtext och Blank och du ser lämpligt.

Lägg in en video i en bild
Att lägga till rich media i en bild är ett bra sätt att öka engagemanget. Google Slides gör det enkelt. Klicka på Infoga och sedan på Video. Ett mini-sökfönster visas. Skriv in ditt sökord, välj videon och dra och släpp in i ledigt utrymme på bilden. Videon måste vara på YouTube för att detta ska fungera.
Låt andra hjälpa till
En av de stora sakerna om Google Presentationer är möjligheten till samarbete. Du kan snabbt tillåta andra att redigera dina bilder genom att klicka på den blå delningen i övre högra hörnet. Skriv in namnet på de personer du vill dela bilden med och skicka dem länken som fönstret genererar.
Exportera som PowerPoint
Förutom att importera som PowerPoint kan du exportera som en. När du är klar klickar du på Arkiv, Ladda ner som och väljer Microsoft PowerPoint. Google konverterar Slide till en .ppt-fil som kommer att fungera på de senaste versionerna av appen.
Ändra övergångar
Övergångar är en liten detalj men en mycket viktig. De är en av de saker som blir en tråkig presentation till en av prokvaliteten. För att ändra hur en bildskift växlar till nästa klickar du på Bild och sedan Ändra övergång. Animationspanelen öppnas där du kan välja önskad övergång. Välj en av Ingen övergång, Fade, Skjut från höger, Skjut från vänster, Flip, Cube och Gallery.
En användbar användarguide för Google Slides finns här.
Google Slides är ett kraftfullt produktivitetsverktyg. Medan du arbetar i din webbläsare istället för inom PowerPoint kan det ta lite att vänja sig, de två applikationerna ser ut, känner och fungerar tillräckligt för att göra skiftet enkelt. Med tanke på en applikation kostar hundratals dollar och en är helt gratis, det är vettigt att vara vänner med Google Slides!