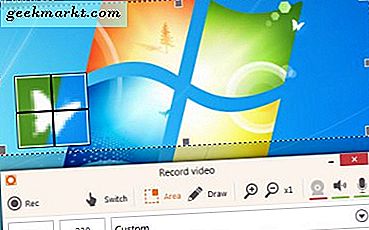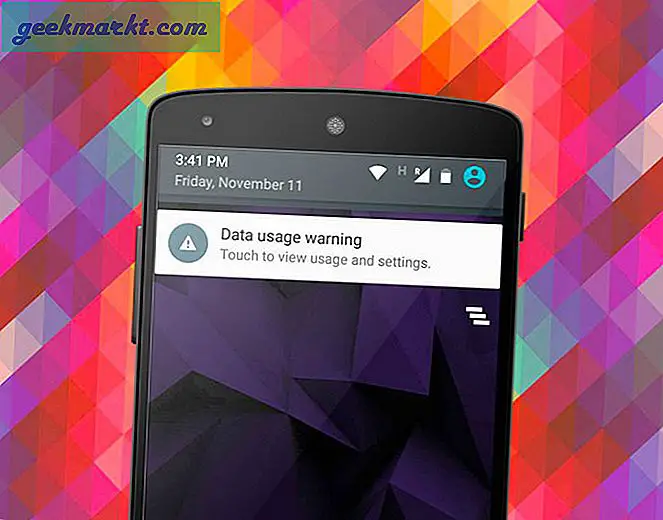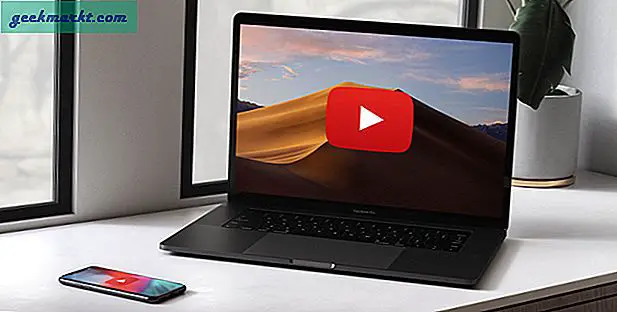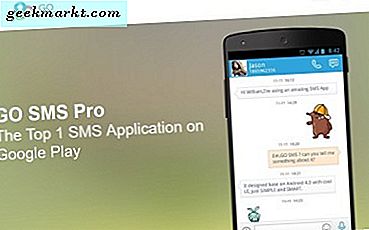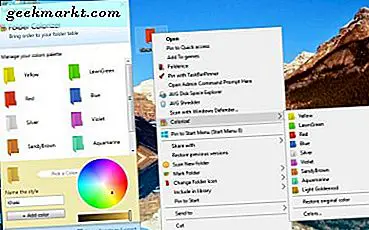
Windows 10 har inga alternativ för dig att anpassa mappfärger. Det finns dock några programpaket som du kan ändra mappfärger med. Inte alla är freeware, men Colorizer är en som är. Detta är ett paket som du kan välja nya mappfärger från snabbmenyn.
Öppna Colorizer-sidan på Softpedia för att lägga till den i Windows 10. Klicka på knappen Ladda ner nu för att spara programvarans installationsguide. Klicka sedan på FolderColorizerSetup för att installera Colorizer.
Högerklicka på Windows 10-skrivbordet och välj Nytt > Skrivbord för att lägga till en ny mapp till den. Därefter bör du högerklicka på mappen på skrivbordet för att öppna dess snabbmeny som nu innehåller ett Coloriz e-alternativ som i stillbilden nedan. Välj det här alternativet för att expandera dess undermeny.

Undermenyn ovan innehåller några färger för dig att välja. Välj en färg därifrån för att lägga till den i mappen enligt nedan. Tryck på alternativet Återställ original colo r på snabbmenyn för att återgå till standardfärgen.

Du kan lägga till nya färger till nästan vilken mapp i File Explorer som helst. Observera att det finns några mappar som du inte kan tillämpa färger på. Du kan till exempel inte lägga till nya färger i komprimerade Zip-mappar i File Explorer.
Välj Färger på undermenyn för att öppna fönstret nedan. Det inkluderar en cirkulär palett med vilken du kan välja egna färger genom att dra markören över den. Du kan också dra i färgfältet nedan för att välja ytterligare färgvarianter. Du bör trycka på + Lägg till färgknapp för att lägga till den nya färgen på snabbmenyn.

Colorizer är ett anständigt freeware-paket för att anpassa mappfärger i Windows 10, 8 och 7 med. Du kan också anpassa mappfärgerna med alternativa program som FolderMarker och Folderico, men de är inte freeware. För mer information om hur du kan anpassa Windows 10s skrivbordsikoner, öppna den här TechJunkie-sidan.